連載
徳岡正肇の これをやるしかない!:簡単導入で低コストなゲーム実況システムの構築を目指す(後編)
 |
PCに負荷をなるべくかけず,できる限り簡単に,かつコストを抑えながら,PCゲームをニコ生やTwitchで配信することを目指す企画の後編だ。今回は,追加導入するアプリケーション「OBS」を用いて,動画配信サイトで実際にデビューしたり,「低コストって実際にどれくらいよ?」という人向けに,協力してくれたPCメーカーのセット品を紹介したりしながら,PCゲームを実況というコンテンツの価値を考察してみたい。
 |
だが同時に,不満もいろいろ出てはいないだろうか。おそらく,最初に感じる不満は「音」だと推測されるが,AVerMediaが標準で用意している無償の録画&配信ツール「RECentral」は,マイクの音量こそ調整できるものの,ゲームの音量は(そのままでは)調整できないのだ。ゲームの音量に対して声が相対的に小さくなり,いうほど「実況」にならないケースは少なくない。
それら細かな不満への対策方法はいろいろあるのだが,今回は,できる限り簡単に,柔軟な設定を可能にするステップアップということで,「Open Broadcaster Software」(以下,OBS)をRECentralの代わりに使う方法と,OBSを使ってTwitchもしくはニコニコ生放送(以下,ニコ生)へデビューする方法を紹介したい。
OBSの導入,その前に
前編を参考にAVT-C875を入手し,いざPCと接続してRECentralを起動してみたものの,RECentralの「ビデオソース」のプレビューが,ゲームではなく,アイコンも何も映っていないデスクトップの表示になってしまった人もいるのではないだろうか。
そういう事態が生じるのは,PCがAVT-C875をセカンダリディスプレイ(=2画面めのディスプレイ)と認識していて,RECentralが,その“セカンダリディスプレイ”に表示される,拡張されたデスクトップをキャプチャしてしまっているからだ。
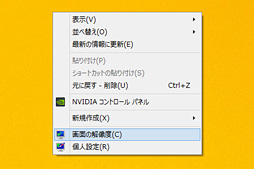 |
この設定は,OSレベルにおける設定なので,RECentralに対してもOBSに対しても有効となる。OBSを利用する前に,忘れず設定しておきたい。
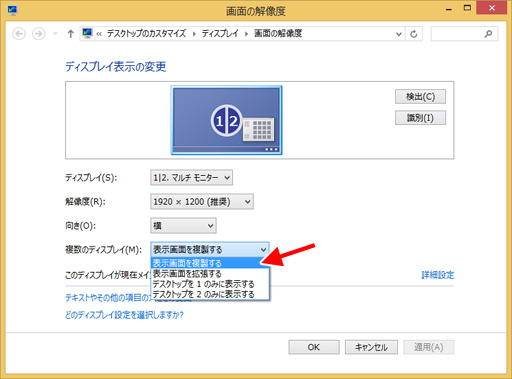 |
なお「複数のディスプレイ」の項にはさまざまな選択肢があり,迂闊な選択肢を選ぶと,最悪の場合,画面が表示されなくなることがある。もしそういう状況を迎えた場合は,慌てず騒がず,AVT-C875からHDMIケーブルを抜いて,数秒〜十数秒待ってほしい。それで,いつもの画面が戻ってくるはずだ。
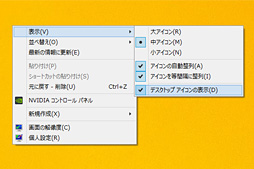 |
こちらはデスクトップ画面の右クリックから「表示」→「デスクトップアイコンの表示」をクリックすることで,表示/非表示を切り替えられる。デスクトップに,仕事で使うようなファイルを無造作に置いているような人は,ぜひとも,実況の前にはアイコンを非表示にするよう心がけたいところだ。世の中,どこで誰と何でつながるか分からんですよ,いやホントに。
OBSとStream Engineの導入
さてさて,OBSである。
OBSはオープンソースのフリーソフトウェアで,RECentral同様,ゲームのビデオストリーミング配信や録画を可能にしてくれるのがポイントだ。まずは,OBSを導入し,OBS上でAVT-C875を使えるようにするところまでを,順を追って解説していきたい。
なお,前編の続きということもあり,Twitchのアカウントはすでに取得済みという前提でいくので,この点はご了承を。
(1)OBSのダウンロードとインストール
OBSは,OBS公式Webサイトで配布されている。Windowsユーザーは迷わず[Windows 7/8]ボタンをクリックしてダウンロードしよう。原稿執筆時点ではバージョン0.651 Betaを入手可能だった。
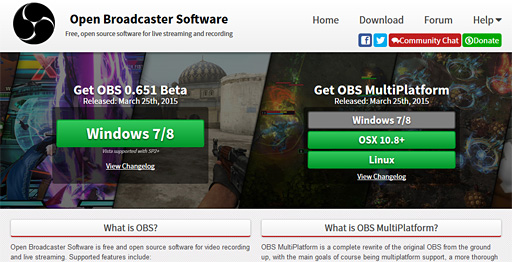 |
ダウンロードが終わったら,インストーラをダブルクリックし,利用許諾条件に同意する。これで,すぐにインストールが行われる(※“分かっている人”向けに残念なお知らせをしておくと,インストール先の変更はできない)。
最後の画面で「OBSを起動するかどうか」を尋ねるチェックボックスが出てくるので,ひとまずはチェックを入れたまま,[Finish]ボタンを押す。
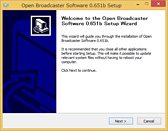 |
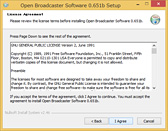 |
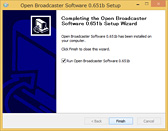 |
すると,OBSが下の画面のように立ち上がるはずだ。起動を確認できたら,いったんOBSを終了させておこう。
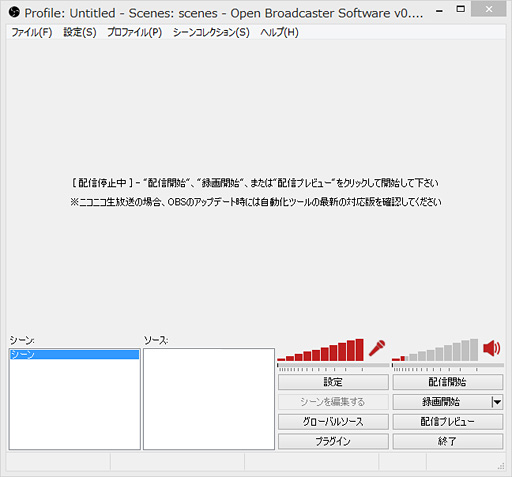 |
(2)Stream Engineのダウンロードとインストール
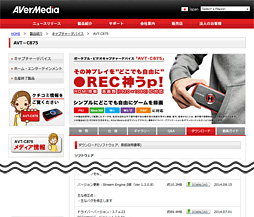 |
これまた前編で紹介したとおりだが,Stream Engineは,AVerMediaのRECentral配布ページで一緒に公開されているので,そちらから入手してほしい。筆者が入手したのは原稿執筆時点における最新版となるバージョン1.3.0.8βだ。
ダウンロードしたStream Engineは,先ほどと同じく,ダブルクリックするとセットアップウィザードが起動する。こちらも,とくにチェックしたり選択したりする必要はないので,画面に従ってインストールを済ませてほしい。
(3)OBSからAVT-C875を扱えるようにする
AVT-C875の接続方法は,もちろん,RECentralの利用時と同じなので,これは繰り返さない。あらためて確認したい人は前編を参照してもらえれば幸いだ。
接続が済んだら,今度はRECentralの代わりにStream Engineを起動する……のだが,ここには1つだけ罠がある。Stream Engineは「Skype」と相性が悪い。なので,Skypeが実行されている場合は,Stream Engineの起動に先立って終了させておこう。
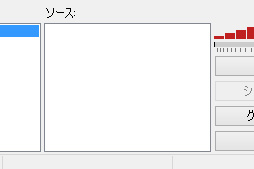 |
確認したら,その「ソース」の枠内で右クリック。「追加」というメニューがポップアップするので,その下にある選択肢から「ビデオデバイス」を選ぶ。選ぶと「名前を入力してください」と言われるが,ひとまずは標準の「ビデオデバイス」のままでOKだ。
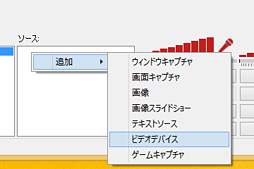 |
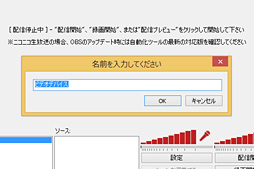 |
ここまで進むと,デスクトップには「デバイス選択」ウインドウが開くので,ウインドウ上部にある「デバイス」のプルダウンメニューから「LGP Stream Engine」を選択する。それ以外は,とりあえず何も触らず,右下の[OK]をクリック。
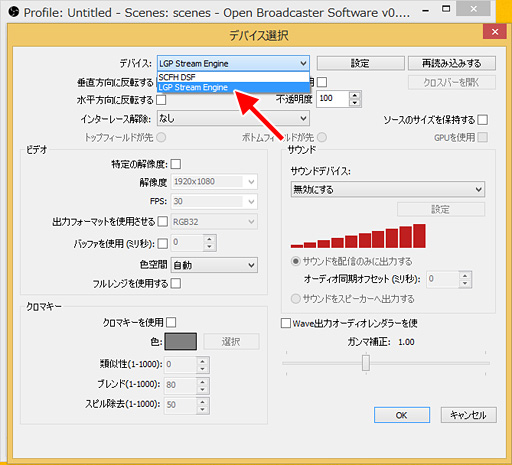 |
すると,OBSのメイン画面下,先ほどまで空欄だった「ソース」の枠内に,「ビデオデバイス」というチェックボックスが誕生しているはずだ。ここにチェックを入れた状態で,Stream Engineも起動させておくと,OBSからAVT-C875を利用できるようになる。
なおStream Engineは,一度起動したら,あとは右下にある[閉じる]ボタンを押して,最小化してしまっても問題ない。
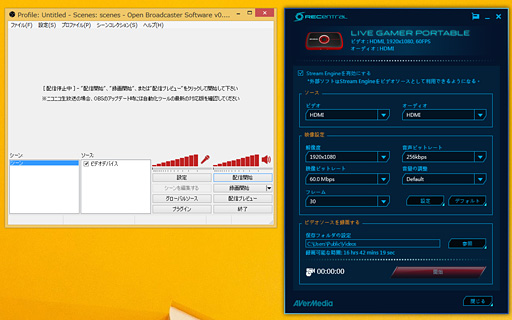 |
OBSを使ってTwitchへいざ配信
以上で,OBSの設定はひとまず完了となる。
前編でも紹介したとおり,Twitchへの配信は非常に簡単だ。なのでまずは,OBSからTwitchへ配信するための手順を解説したい。
(1)「ストリームキー」の取得と設定
Twitch公式サイトでログインして,トップページを開く。この状態だと画面の右上に自分のIDが表示されるので,それをクリックしよう。プルダウンメニューが展開されたら「ダッシュボード」を選択する。
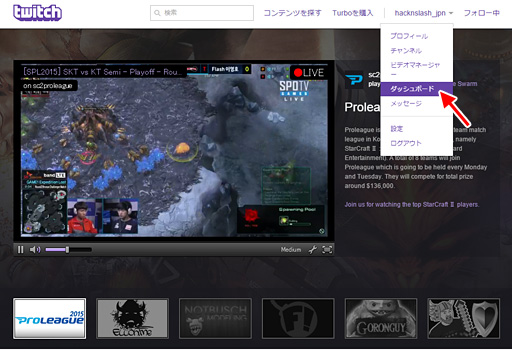 |
「ダッシュボード」では,配信するストリーミングの題名を決めたり,宣伝したりといったことも可能だが,ひとまずいまはスルーして,「ストリームキー」を選択する。
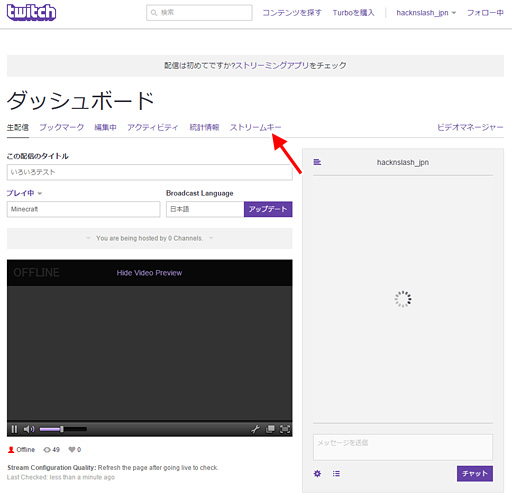 |
すると,画面はやたら簡素になるのだが,ここで重要なのは「キーを表示」というリンクだ。ここをクリックすると,何やら長い長い文字列が表示されるので,この文字列を「キーのリセット」の直前の半角英数文字までコピーして,適当なテキストエディタに貼り付けておこう。
ちなみにこの文字列がストリームキーで,簡単にいうと,これは,自分のアカウントでTwitchの配信を行うときに使うキーワードだ。他人に知られると,自分のアカウントで他人が勝手に生配信できるようになってしまうので,くれぐれも実況中にキーを表示したりしないよう気を付けたい。「万が一ストリームキーが流出した場合は,速やかに『キーのリセット』を押して再発行すること」も肝に銘じて置いてほしい。
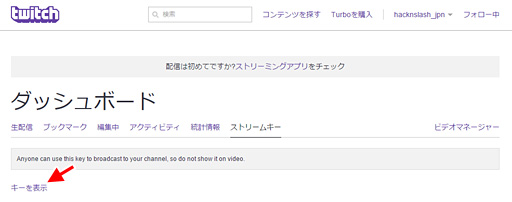 |
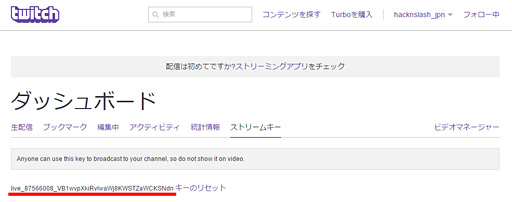 |
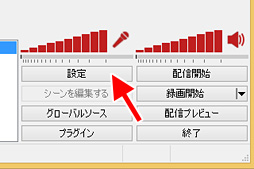 |
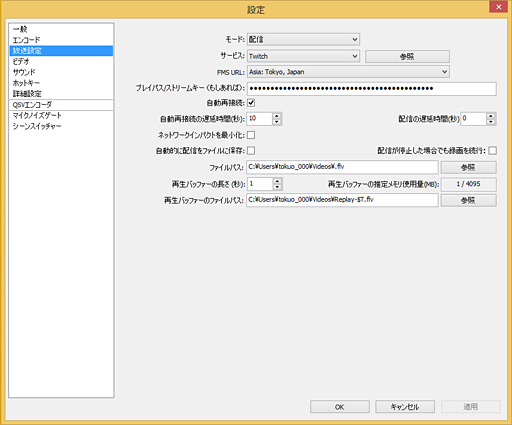 |
ここで指定すべき設定内容は以下のとおりだ。これ以外の項目は,少なくとも今の時点では弄らなくていい。
- モード:配信
- サービス:Twitch
- FMS URL:Asia: Tokyo, Japan(プルダウンメニューから選択)
- プレイパス/ストリームキー(もしあれば):先ほどコピーしたストリームキーをペーストする
ここまで設定すると,下に示したとおり,赤字でいろいろと警告が出るはずだ。これは「Twitchで生放送するには,いろいろと設定に問題がありますよ」という警告だが,実のところ,最下段の中央より少し左にある[最適化]ボタンをクリックすると,全自動で設定を修正してくれるので,慌てず騒がず,[最適化ボタン]を押してほしい。最後にその右にある[OK]ボタンをクリックすれば,基本的な設定は完了だ。
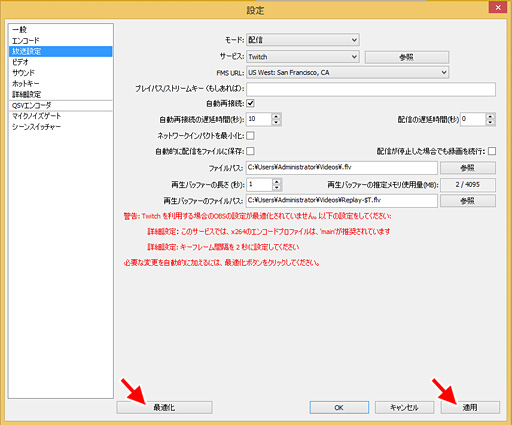 |
(2)マイクを使えるようにする
マイクの接続&設定方法はいろいろあるのだが,今回は,実際に実況するとき,最も調整しやすい方法を紹介することにする。ここまでと比べるとちょっと面倒かもしれないが,実況するときの声の大きさは実況の魅力に直結するので,なんとかお付き合いを願いたい。
なお,前編で,なるべく低コストで実況する方法として「手持ちのヘッドフォン/イヤフォンと,新規に購入した安価なヘッドセットのマイクのみによる組み合わせ」を用いると宣言したが,後編となる今回は,当然,この組み合わせが前提となるので,この点はご注意を。
さて,その前編では,ヘッドフォンも,ヘッドセットのマイクもAVT-C875に接続したが,今回,ヘッドフォンはAVT-C875,マイクはPC本体のマイク入力端子と接続することになる。
これで,機材の接続は完了だが,ある意味,ここからが本番だ。いざ実況を始めると,声が小さすぎるとか大きすぎるという問題は必ず発生し,自分の環境でベターな設定を探していく作業が必要になる。そして,その調整作業は,トータルで見ると3つの方法で可能だ。
1つめは,OBSのメイン画面右下にある,マイクアイコン左のボリュームだ。これで音声入力の大小を調整できる。
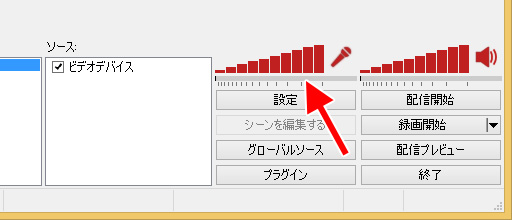 |
2つめは,Windowsの機能だ。コントロールパネルの「ハードウェアとサウンド」−「サウンド」以下にある「録音」タブで,有効な=緑色のチェックマークが付いた)「マイク」を選択し,ウインドウの下部にある[プロパティ]をクリックすると「マイクのプロパティ」が開くのだが,この下にある「レベル」タブに,マイクの音量調整用スライダーが用意されているのである。
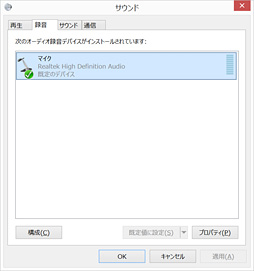 |
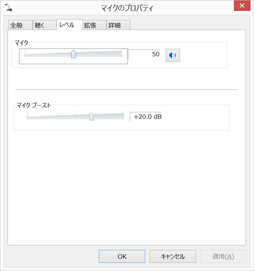 |
3つめは,いま挙げた音量調整用スライダーの下にある「マイクブースト」,もしくは,OBSのメインウインドウにある[設定]ボタンをクリック後,「設定」ウインドウの「サウンド」にある「マイクのボリュームを上げる(倍数)」オプションを使った,入力のブーストだ。
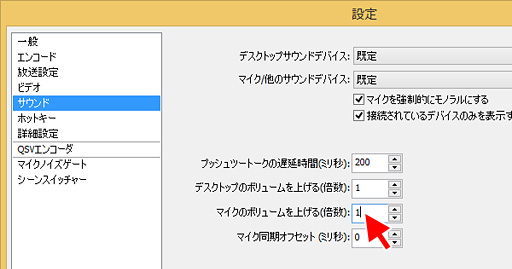 |
毎回,以上の3項目を使って設定してくと面倒というか,どの設定がちょうどよいのから判断できなくなる。そこでまず,2つめに挙げた,サウンドマネージャ側のマイクボリュームを最大に固定することを勧めたい。それで大きすぎるときは,1つめに挙げたOBSのメイン画面で音量を小さくすればよいだけのことだ。
安価なヘッドセットでは,2つめと1つめの音量を最大にしても,まだ音量が小さいことがあるが,3つめの設定項目(のいずれか)は,そこまで来て初めて使うようにする,というイメージでいい。
実際にどれくらいの音量で実況できているかは,(実際のテスト配信開始後,という話にはなるが)前編で紹介したサブPCやスマートフォン,タブレット端末から確認できる。手すきの友人がいるなら,Twitch配信ページのアドレスを伝えて,チェックしてもらうのもいいだろう。
なお上記すべてを試みてなお声が小さいという場合,端的にマイクが口から遠すぎるだけ,という可能性もある。マイクの距離によって音声が劇的に変わることもあるので,まずはマイクを口元に近づけてみるのも手だ。
また,ヘッドセット側でマイクがミュートになっていたというのも「音が出ない!」というトラブルでは定番の原因なので,テンパる前にチェックしておきたい。
(3)プレビューで確認
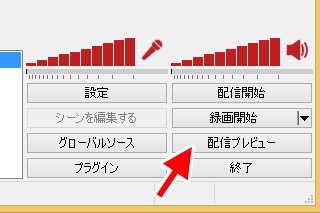 |
OBSのメイン画面には「配信プレビュー」というボタンがある。これをクリックすれば,動画の状況はもちろん,ゲームの音が適切か,マイクに声が入っているかが確認できる(※マイク音量の大小は,プレビューと,実際に配信される音量とで異なるので,マイク音量が適切かどうかは,すぐ上で述べたとおり,実際に配信して確認するしかない)。
プレビューを続けていると配信を開始できないため,問題がないなら,プレビューを停止しよう。
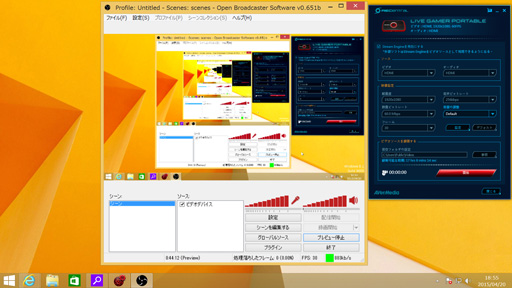 |
さあて,心の準備はできただろうか? いよいよOBSからの配信開始だ。
メイン画面の「配信開始」をクリックすれば,ほとんどタイムラグなくTwitchでの実況も始まる。OBSのウィンドウを最小化し,ゲームを全画面表示しよう。
これにて,とりあえずはOBSでTwitchに実況する環境は完成である。
 |
ちなみにOBSは,これ以外にも多彩は機能を有しているのだが,今回はあくまでもニコ生デビューの練習なので,これ以上は踏み込まない。
ただ,PC側にある程度のパワーがあるなら,OBSを使ってゲーム画面を録画する「ゲームキャプチャ」機能は便利に活用できるだろう。実際にゲームをプレイしているウインドウの中だけを配信できるので,Wikiや各種SNSを同じPCで確認しながら実況可能というメリットがあるからだ。試すのであれば,まずはそこからだろうか。
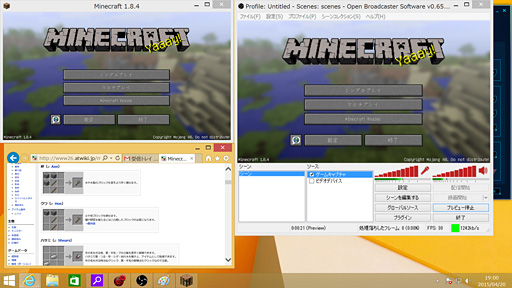 |
ついにニコ生デビューへ
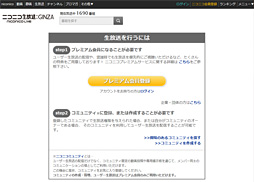 |
なお,ニコ生デビューするためには,ニコニコ動画のアカウントが「プレミアム」でなくてはならない。プレミアムの代金はクレジットカード払いが便利だが,WebMoneyでも払えるので,クレジットカードを持っていない人も安心してほしい。
(1)OBSをニコ生向けに設定
最初に,ニコ生向けにOBSを設定する必要がある。メインウインドウの[設定]ボタンをクリックし,その後,「一般」を選択すると,「設定プロファイル」に文字を書き込めるようになっているので,ここに「ニコ生」でも何でも,ニコ生であることが分かりやすい単語や熟語を入力のうえ,その下にある[追加]ボタンをクリックする。
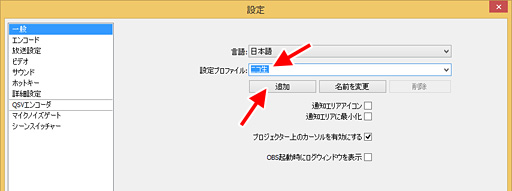 |
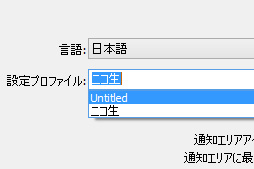 |
なお,ここまで最短手順で作業を進めたとすると,Twitchの設定は「Untitled」という名前で保存されている。もしTwitchで放送したくなったら,設定プロファイルの欄の右端をクリックしてプルダウンメニューを表示させ,「Untitled」を選べば,すぐにTwitch用の設定へ変更可能だ。
続いて,「設定」以下,「エンコード」のタブを設定する。
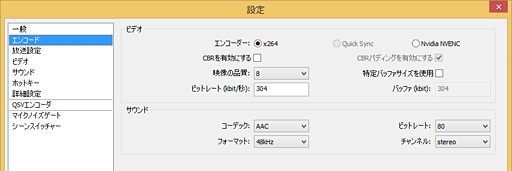 |
ここは,以下のとおり設定してほしい。設定が終わったら[適用]ボタンをクリックすればOKだ。なお以下,「設定」ウインドウ内にある各項目では,「設定変更後,適宜[適用]ボタンを押している」という前提で話を進める。
- ビデオ:エンコーダー:x264(※その右隣にラジオボタンが2つあるが,いずれもチェックはしない)
- ビデオ:CBRを有効にする:チェックを外す
- ビデオ:ビットレート(kbit/秒):304(※実況音声の音質を重視したい場合は288)
- サウンド:コーデック:AAC
- サウンド:ビットレート:80(※実況音声の音質を重視したい場合は96)
ビットレートの設定を決め打っている理由は,ニコ生に,「動画と音声の合計ビットレートが384kbps以内でなければならない」という制限があるからだ。ただし,毎日2:00〜19:30の,深夜から夕方の時間帯は合計480kbpsまで許可されるので,画質や音質にこだわりたい人は,この時間帯を狙い,OBS上に2つ用意された「ビットレート」設定を弄ってみるといいだろう。480kbps時だと,ビデオは384kbps,サウンドは96kbpsを軸に調整するのがいい。
続く「放送設定」では,「サービス」を「Custom」にしておく。
「FMS URL」と「プレイパス/ストリームキー(もしあれば)」は,後ほど設定するので,ここに設定項目があることだけ押さえておいてほしい。
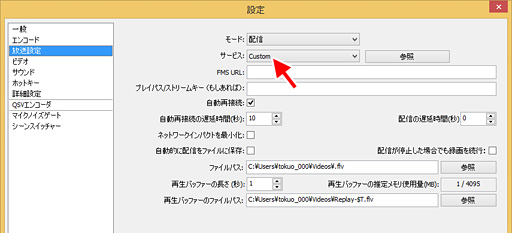 |
次は「ビデオ」だが,「配信映像」には,今あなたが使っているデスクトップの解像度を入力する。たいていの場合は1920×1080ドットだと思うので,その場合は左から順に「1920」「1080」と入力。これで,デスクトップ全体を配信する設定となる。
「解像度の縮小」は「3.00(640x400)」を選択しておこう。
動画のフレームレートを規定する「FPS」は「30」と言いたいところだが,ここは「20」にしておきたい。「30」にすると,より滑らかな動画を配信できるものの,動画の見え方(≒滑らかさ)は視聴者の環境によっても大きく左右されるため,ここで気張っても意味がないことがしばしばだったりするからだ。
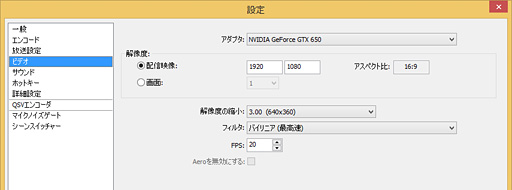 |
最後にサウンドのタブ。ここでは,「デスクトップサウンドデバイス」を「規定」。「マイク/他のサウンドデバイス」は実際に,ヘッドセットのマイク端子を接続している先とする。今回の場合は「マイク(Realtek High Definition Audio)」となるが,ここは,自分の環境に合わせて選択することになる。
「マイク/他のサウンドデバイス」のプルダウンメニューに,複数の選択肢が表示されている場合は,切り替えながら,どれが正解かを探るしかない。
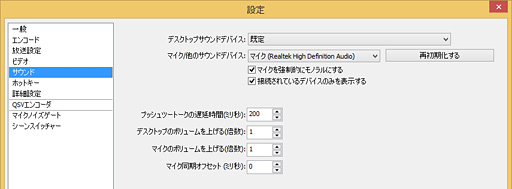 |
ここまで来たら右下の[OK]ボタンをクリック。これでOBS側の設定は完了となる。
続いてニコ生の設定に入るが,OBSはそのまま起動させておこう。
(2)コミュニティの作成
ニコ生は,「ニコニコミュニティ」というと紐付いている。ニコ生を開始する場合,Twitchのように「ただなんとなく生放送を始める」のではなく,自分が所属するコミュニティから生放送を発信することになるのだ。
といっても,実際の手順はそこまで大層なものではない。
最初に,ニコニコ動画へプレミアムアカウントからログインした状態で,ニコニコミュニティへアクセスする。
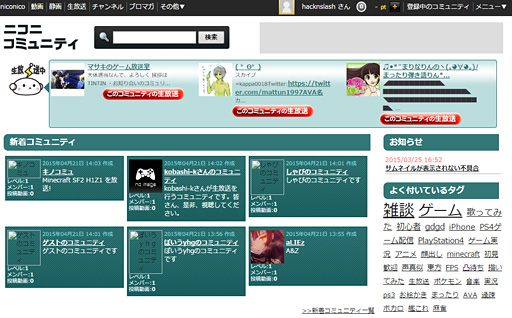 |
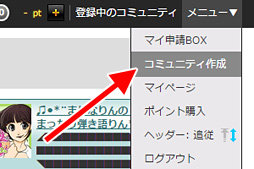 |
「タイトル」は,とりあえずテストを行うためのコミュニティということで,「テスト配信」とでもしておけばいいだろう(※ニコニコミュニティにはこのようにして作られた無数の「テスト」コミュニティがある)。紹介文や登録タグも,「テスト」程度で十分だ。
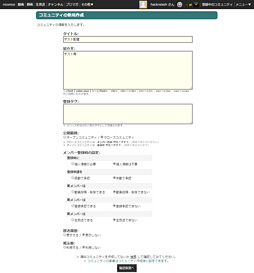 |
もっとも基本的に,テストにあたっては,「クローズコミュニティ」にしておいたほうがいいだろう。生成された生放送のアドレスをコピーして通知すれば,たとえクローズコミュニティ発の生放送であっても,友人達にはそのリンクから視聴してもらえるからだ。ある程度まで気心知れた相手にチェックしてほしい場合は,この方法が便利だと思う。
「メンバー登録時」は,ひとまず,すべて右側を選択しておく。これによって,極めて閉鎖的なコミュニティのできあがりとなるのだが,テスト環境なので,そのほうが望ましい。
同様に,「放送履歴」は「表示しない」。「掲示板」は「利用しない」。ないない尽くしのコミュニティにしておこう。ちなみにコミュニティの各種設定は,後からいくらでも変更可能だ。
すべて設定し終えたら,ページの一番下にある[確認画面へ]ボタンをクリック。下がボタンの押下後に遷移した先となるが,ここで全体の設定を確認し,[この内容に設定]ボタンをクリックすれば,コミュニティができあがる。
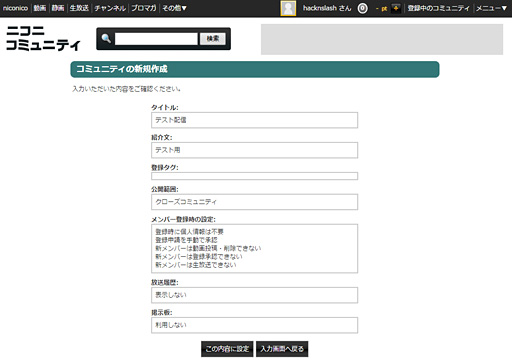 |
(3)ニコ生の準備
コミュニティを登録したら,一番上に並んだメニューから「生放送」を選択し,右上の[放送する]をクリックしよう。
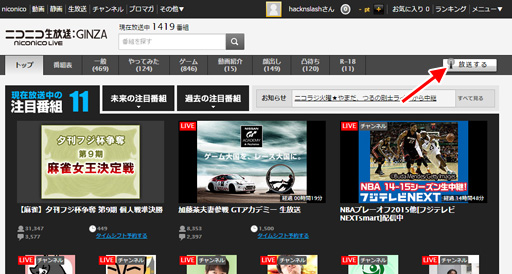 |
すると,下に示したとおり,「新規番組登録」の画面が開く。番組の「タイトル(最大100文字)」や「詳細(最大1000文字)」,「カテゴリの選択」は適当で構わないが,「放送するコミュニティ」は,先ほど作成した「テスト配信」にしておく必要がある。もっとも,ここまでの手順を順番に進めてきた場合,「テスト配信」コミュニティしか表示されないはずだが。
なお,先ほど作ったコミュニティが選択肢になかなか出てこないことがある。この場合,軽くゲームでも遊んで,時間をおいてみよう。コミュニティが選択肢として浮上するまで,最低5分程度は待たねばならないと考えたほうがいい。
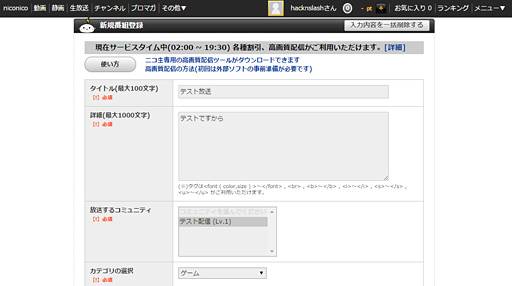 |
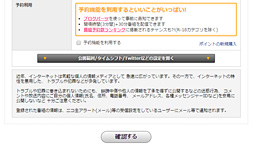 |
なお,ここで[放送を開始する]を押しても,すぐに生放送が始まるわけではないので,その点はご安心を。
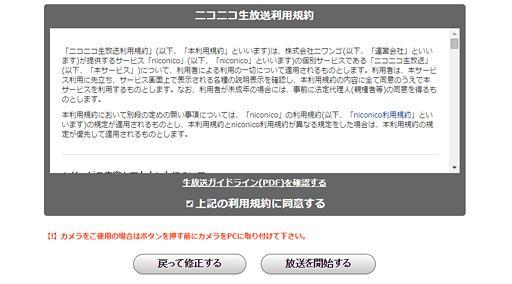 |
というわけで,先ほどの画面で[放送を開始する]ボタンを押し,遷移した先が下の画面だ。
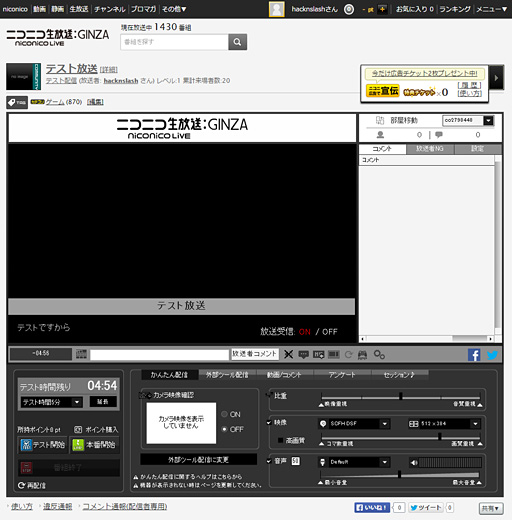 |
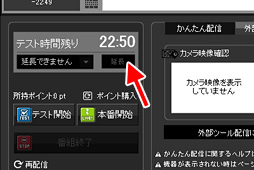 |
ニコ生は1枠30分となっており,同じアドレスでこれ以上長い時間連続して生放送したい場合は,別途料金が必要になる(※新しい番組を作り直せば,また最長30分の無料生放送が可能)。ただし,いま設定した最長25分の準備時間は,1枠30分には含まれないので,内部に含まれないので,安心して各種設定を進めたい。
続いて,いま連打した[延長]ボタンの右に並んだ5つのタブから,「外部ツール配信」を選ぶ。
すると,外部ツール配信設定と書かれた枠の中に,URLとStreamの2つが表示される。
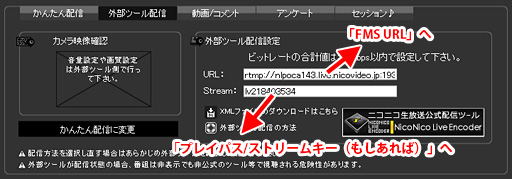 |
ここでは,長いので注意しつつ「URL」以下のアドレスをコピーし,OBSの「設定」−「放送設定」以下にある「FMS URL」欄にペースト。次に,「Stream」以下,「lv」で始まる文字列をコピーして,同じく「プレイパス/ストリームキー(もしあれば)」へペーストし,[適用]ボタンを押す。
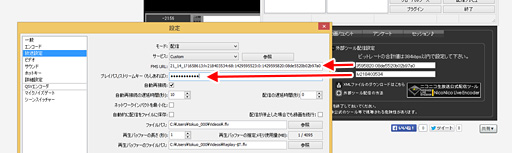 |
あとはTwitchでOBSを使ったときと同様,ゲームを起動し,OBS上で配信プレビューを見て,画像・音声・マイクの入力状況を確認のうえ,問題なければプレビューを止め,OBSの[配信開始]ボタンをクリックする。
このとき,ニコ生側の生放送ページを見て,スピーカーがミュートになっていることを確認しておこう。これを怠ると,PCから生放送している音が再生されてしまい,それが再度マイクに入力されて,エコーノイズとなる恐れがあるからだ。
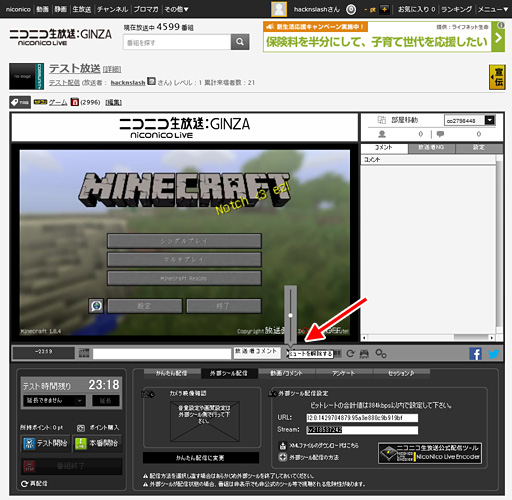 |
これで,OBSを使ってニコ生配信するための設定が整った。
この段階で(たとえテスト開始ボタンを押さなくても)配信画像は表示されているはずだ。
もし画面が真っ暗のまま変わらない場合は,生放送ウィンドウ左下の[再配信]ボタンを押してみると幸せになれることが多い。それでもダメだったら、FMS URLとストリームキーを再度コピペしよう。
この状態で問題がなければ,テストは無事終了。ここで[本番開始]ボタンをクリックすると,テストではなく,本番のニコ生配信が始まることになる
なお,「テストするだけしたけれど,本番は開始せず,いろいろ再設定したい,ということもあるだろう。その場合は,[本番開始]ボタンを押して,直後にすぐ終了させてしまおう。ブラウザのタブを閉じる,というやり方だと,ニコ生側では「番組が続いている」扱いになるので,30分経過するまでは新規のテスト放送を始められなくなってしまうからだ。すか?)
ところで,OBS+AVT-C875でのニコ生配信は実にスムーズだが,ひとつだけ巨大な問題点がある。この設定だと,デスクトップの画面すべてが,生放送されることになるのだ。
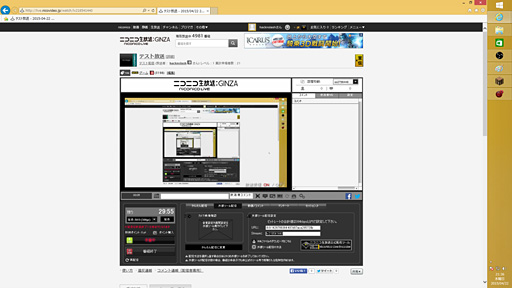 |
そのため,視聴者からのコメントを見ながら,ウインドウモードでゲームをプレイしようとすると,だいぶ問題のある絵にならざるを得ない。
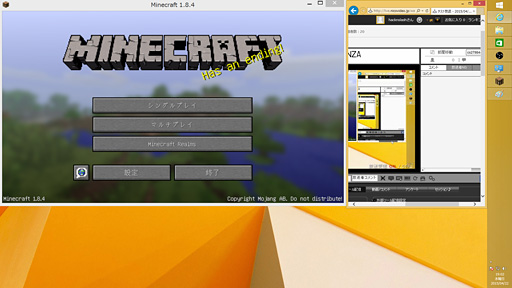 |
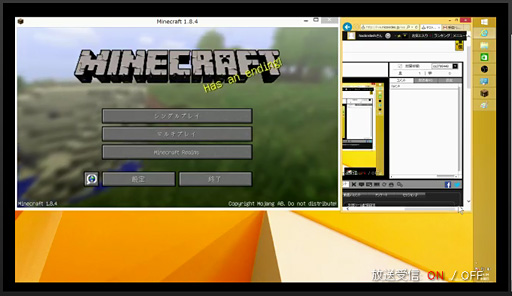 |
だが,かといってゲームを全画面表示してプレイしてしまうと,せっかくのニコ生なのに,視聴者からのコメントが見れない。
 |
また,OBS側の設定を変えることで,デスクトップの一部だけを放送することも可能だ。
前段で,OBSの「ビデオ」以下,「配信映像」には「1920」「1080」と入力し,全画面配信するようにしたが,実のところ,入力項目は,「ディスプレイの左上から横縦何ドットを配信するか」の設定用なので,たとえば「配信映像」を「1280」「760」なんていう,微妙にアスペクト比のおかしい設定を行ったとしても,それをそのまま配信可能だ。
実のところいま設定した縦760ドットというのは,ウインドウのタイトル部分が持つ厚みを踏まえたものだったりするのだが,とりあえずこうしておけば,ゲーム画面を配信しつつ,デスクトップ上の空いたスペースでニコ生に対するコメントも確認できるようになる。
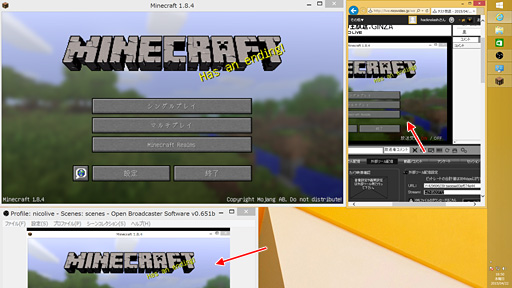 |
なおニコ生の配信者向けには,「ニコ生コメントビューア」というフリーウェアがある。これは何かと便利なので,長くニコ生を続けていく場合は,これの導入も検討してみるといい。
ちなみに,前編でも登場した「手元の画面と配信画面のズレ」は,今回のシステムでも数秒単位で存在する。これは「そういうもの」と割り切るほかないが,このズレのため,視聴者のコメントがいったい何を指摘しているのか,把握しにくい瞬間も発生する。このあたりは場数を踏んで慣れていくしかないだろう。
NLEも使ってみよう
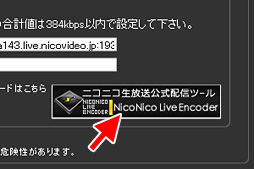 |
NLEが持つ最大の特徴は,完璧にニコ生特化型であること。そのため,OBSで設定したような,細かなビットレートの入力などは不要だ。またFMS URLやストリームキーの入力も不要で,単純にニコ生の配信画面にある「NicoNico Live Encorder」のボタンを押すだけで,ニコ生でNLEを利用できる。
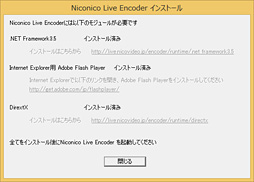 |
というわけでNLEは,ニコニコ動画内の専用ページからダウンロードできる。インストールにあたって特別な指定などは一切不要で,NLEを動かすために必要になるモジュールも,ダウンロード先を表示してくれる。もし,NLE以外のインストールが必要になった場合は,それが済んだ時点で一度PCを再起動するのがお勧めだ。そのときはStream Engineも再起動するのを忘れずに。
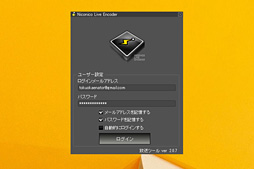 |
Stream Engineを起動し,その後,NLEを初めて起動すると,おそらくは下のような感じでNLEのメインウインドウが立ち上がるはずだ。「映像ソース」において標準で指定されている「AVerMedia C875 Capture」は利用できないので,削除してしまおう。
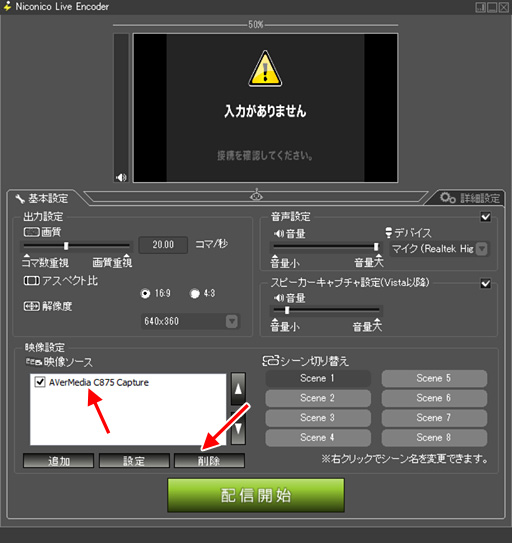 |
しかるのちに,「映像ソース」の下にある[追加]ボタンを押すと,選択肢が表示される。そこから「WEBカメラ」を選ぶと,選択肢として「LGP Stream Engine」が出てくるから,これを選ぶ。
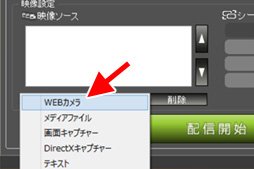 |
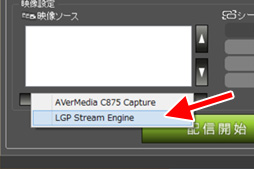 |
テスト配信を始めよう。まずはNLEの[配信開始]をクリックする。
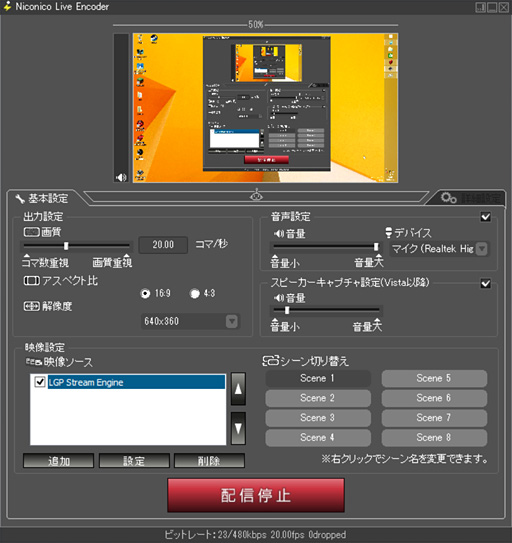 |
ここからはWebブラウザ側での操作だ。OBS利用時と同じように,「外部ツール配信」タブを選択し,右下にあるNLEの大きなボタンをクリックする。すると,「NicoNico Live Encorder」のバナーをクリックすると,下のようにダイアログが出るので,ここで[許可]を選択する。
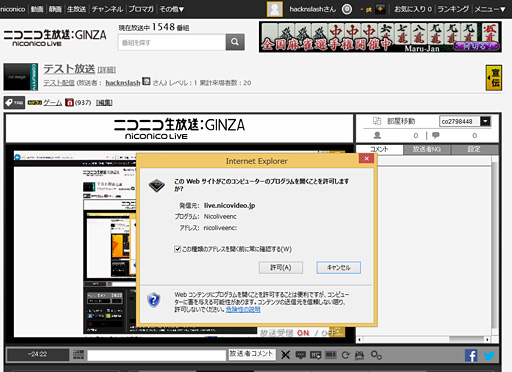 |
さあこれでNLEでニコ生への配信が可能になった。NLE側でもさまざまな設定は可能だが,とりあえずゲーム配信をするのであれば,あとはゲームを起動し,ニコ生で[本番開始]ボタンを押して,ゲームを全画面表示にすればOKだ。
サブ機の利用ノウハウは,OBSの利用時と変わらない。OBSよりも設定することはぐっと少ないので,OBSのニコ生設定が「なんだか手順が多くて分かりにくい」と思ったら,NLEを使うといいだろう。
ただし,NLEよりOBSのほうが,より細やかな設定が可能だ。Twitchで練習して慣れた設定をそのまま持ち込めることも含め,できる限りOBSを使ったほうがいい。
AVT-C875がセットになった「ゲーム実況向けPC」
パソコン工房から期間限定発売
 |
 |
順に,ざっと紹介しておこう。
 |
デスクトップPCとして十分な拡張性を備えているため,たとえば,将来的に最新世代の3Dグラフィックスを採用した“重い”ゲームの実況を始めることになったときには,グラフィックスカードの差し替えも検討可能。長期的にAVT-C875ベースの実況環境を構築していきたいと考えている人にお勧めできる。
 |
ただ実のところ,GS5040-A10-GZEB-RVStream StarterPackは,「AVT-C875とフルHDのディスプレイ込みで11万円強」という売価を実現してもらうことの代償として,「標準ではHDMI出力に対応しない」という,AVT-C875でPCゲームの実況を行うにあたっては致命的と言えるほどの制限を抱えている。
そのため,GS5040-A10-GZEB-RVStream StarterPackには,標準で,PC側の「DVI-I」というビデオ出力端子からHDMIへ変換するアダプターが付属することになった。PCゲームの実況(や録画)を念頭に置いた場合,GS5040-A10-GZEB-RVStream StarterPackとディスプレイ間をまずアナログRGB(D-Sub 15ピン)で接続しつつ,DVI-I−HDMIケーブルでGS5040-A10-GZEB-RVStream StarterPackとAVT-C875を接続することになる。
 |
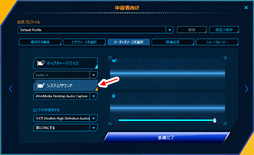 |
 |
 |
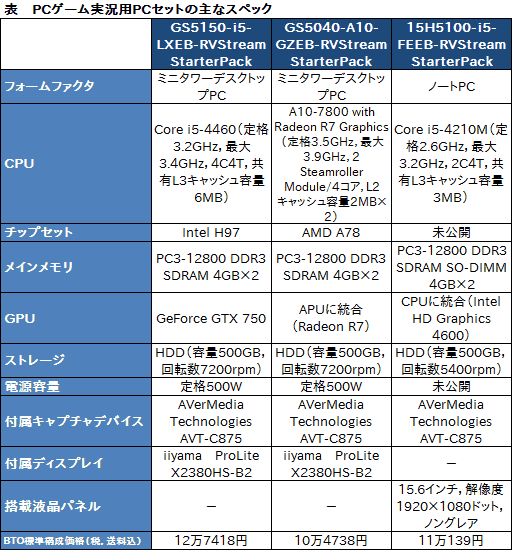 |
3モデルはいずれも,パソコン工房の特設ページから購入できるので,興味を持った人はチェックしてもらえればと思う。ちなみに販売期間は5月19日14:00までとのことだ。
パソコン工房に用意してもらった「ゲーム実況配信向けPC」販売ページ
手軽と言いながら手軽ではないPCゲーム実況
ではなぜPCゲーム実況なのか
以上,前後編にわたって,とくに後編は非常に長々とした解説になった。前編の冒頭で「お手軽」にいくと宣言し,実際に,無用な手間が生じないよう,最大限の配慮を行ったつもりだが,それでも,ゲーム実況を行うとなると,これくらいの手間や理解が必要になる。これは,現状における偽らざる事実だ。
しかも,PCは機種依存が極めて大きいプラットフォームである。そのため,より良い配信環境を実現するというテーマにおいては,ユーザー一人ひとりによる地道な試行錯誤が欠かせない。
このようにさまざまな苦労がつきまとうPCゲームの実況配信だが,その一方で,PCゲームを実況するということには,それ特有の意味がある。
現在,ゲームの世界ではインディーズに対する注目が高まっている。デザイナーのこだわりが詰めこまれた,これら尖った作品の多くは,動作プラットフォームがPCだ。
また,日本には「ツクール」で制作されたゲームが,無数に存在する。これら古くから続く自作ゲームの名作も,PCがプラットフォームとなる。
こういった作品の多くは,プレイにあたって,そこまでPCのスペックを要求しない。
そしてまた,AVT-C875があれば,PCのスペックが多少低くても,スムーズにゲーム実況を行うことができる。
ゲームの面白さを,最もダイレクトに伝える方法のひとつは,自分がそのゲームを楽しんでいるところを,実際に見てもらうことだ。
そうやって「自分の楽しさ」を見てもらって,その楽しさが共有されることは,これまた楽しいことだ。「面白いでしょ?」「面白いね」という,「面白さの共有」は,それそのものが楽しい。ましてや,それが「自分が発掘してきた,新しい面白さ」なら,なおさらである。
ゲーム実況には,さまざまな可能性がある。だが現状,このように「そこまで手間いらずとは言いがたい」ゲーム実況が,にも関わらず広まってきた最大の理由は,「実況すること」「実況を見ること」が,楽しいからではないだろうか。
「あなただけが知っている,隠れた傑作」の面白さを,多くの人と共有する――そんな遊び方が,PCゲーム実況の世界には潜んでいる。
 |


















