企画記事
Eee PC発売記念(?) この小さいマシンでゲームを動かしてみよう――その1:Windows XPを頑張って小さくしてみる
 |
※第2回:Windows XPを頑張って軽快にしてみる → 「こちら」
※第3回:FFXIも完璧! ついにゲームの起動にトライ → 「こちら」
発表されるやいなや一気に「小さいものフェチ」の心を奪った,ASUSTeK Computer(以下,ASUSTeK)のノートPC「Eee PC」。日本でもついに4万9800円というプライシングで発表され(Windows XP導入済),通信端末にしようとか出先でYouTubeを見よう(?)とかゲームもできるといいなぁとか,色々と心を躍らせている人も多いことだろう。
〜この小さいマシンでゲームを動かしてみよう〜
・冒頭
・海外版を購入。思ったよりいいぞ
・これは,巨艦主義時代のノートPCではない
一応,ドライバを分離して持っておこう
「最悪の場合」のリカバリについて
標準状態をしげしげ観察
〜チューニング実践編〜
・まずはSSDの容量に手をつけてみよう
仮想メモリをOFF【危険度・低】
システムの復元に使う量を減らす【危険度・低】
Windows Updateの使わないファイルを削除(1)【危険度・低】
Windows Updateの使わないファイルを削除(2)【危険度・中】
ドライバファイルをざっくり削除【危険度・中】
ドライバファイルの移動【危険度・高】
dllcacheだって移動【危険度・高】
マイ ドキュメントフォルダも移動【危険度・低】
アプリ/コンポーネントの削除【危険度・低】
クロックアップしない状態で疑似800×600表示にして負荷を上げても,
これくらいは動く。このへんをターゲットに定めて設定していきたい
Eee PCそのものについては,ここでは特に語ることはしない。それはPC専門メディアが語るべき分野だろうし,そもそもこの記事を開いている読者は,4Gamer読者(=ゲーム好き)であり,なおかつ,この小さなPCでゲームをすることに少なからず興味があるはず。ということで,そちらの興味に応えることが,PCゲームサイトである4Gamerの役割だろうということだ。
とりあえず,ものすごい簡素なスペックくらいは記しておこう。詳しくは,公式サイトや各種ファンサイト,他メディアの記事を参考にしてほしい。
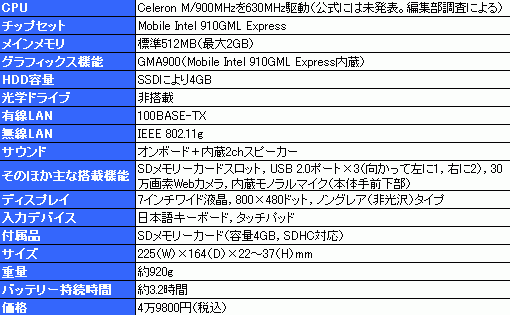 |
……というあたりか。興味がある人にあれこれとウンチクを語っても仕方ないが,筆者としては,
- かなり小さい
- かなり安い
- そこそこ軽い
- そこそこ速い
- 似たコンセプトのマシンの中でも割とキーボードの出来が良い
- 思ったより使いやすいタッチパッド
- USBポートやSDスロット,有線/無線LANなど,必要な機能が過不足なく揃っている
- Windows XPが普通に動く
- HDDじゃないので,頻繁に持ち運ぶことに抵抗がない
という部分に大きな魅力を感じている。個人的に最も気にいったのは最後のポイントだ。取材やらミーティングやら打ち合わせやら,一日に何度もあたふたとノートPCを持って移動して,過去数回,タクシーの座席から落としたり,電車のドアにぶつけたりしてHDDをふっ飛ばしている筆者にとって,このメリットは何物にも代え難い。
 |
USBポートが左右合わせて三つ付いてたり,液晶の両側が実はステレオスピーカーになっているあたりも,地味ながら高評価なポイントだ。質素ながらもよく考えられている。
進化が恐ろしく速いPC業界は,下手すれば買って1か月もすれば「旧型マシン」の仲間入りだ。というより,そういうことが日常茶飯事で起こる。それを気にしていても何も買えないわけで,かといってちょっと待てばいいのが出るかなぁ,とも思うわけで,それが我々ユーザーの悩みであるわけだ。
Eee PCにも新型の話は出ているし,そうでなくてもこのサイズのノートPCともなれば,小さいものを作らせれば世界トップクラスの日本には,かなり多くの選択肢がある。いくら安いからといって,わざわざ「あんまり速くなくて」「画面解像度がへんてこで」「HDD容量が限りなく少なくて」「バッテリも(いまどきの基準では)あんまり持たない」ノートPCを買う必要が,一体どこにあるんだろうか。
その理由は,展示機を触れば,きっと分かる。触って「いいな」と思った人であれば,きっと買っても後悔しないことだろう。
別に新製品をベタ褒めすることが目的の記事ではないので,個人的に感じている不満点も併せて記しておこう。メリットもデメリットも個人の用途によって大きく変わるものなので,どちらも,あくまでも参考程度の情報にしかならないが。
なにしろウチの松本は,「ノートPCは3kgくらいあって,頑丈で,できれば17インチくらいの液晶を積んでて,すげえ速くてバリバリFPSが動かないとイヤだなぁ」とのたまっている(実話)。どこがノートPCなんだかさっぱり分からないのだが,さすがアメリカ育ちは違う。1kgを超えるノートPCの存在を認めない筆者とは,その思想が格段に違う。画一化された正論など存在しないのだ。そんなわけで個人的不満点は,
- 大きさから想像されるほどは軽くない(とはいえ920gだが)
- 800×480という液晶はやはり狭い(とくに縦幅の問題で長時間のWeb閲覧がツラい)
- モバイル用途で使おうとすると,ちょっとバッテリが心もとない(公称3.2時間)
- CFなどを入れるPCカードスロットが1個もない(手持ちの通信カードなどが使えない)
- 搭載されているタッチパッドのボタンの反応がちょっと好みに合わない(細かい事)
というあたりか。縦が短いと,原稿整理などもちょっとやりづらいので2番目がもっともツラいのだが,歩留まりが良くてこなれているカーナビ用の液晶(7インチ)を流用しているので仕方のないところだ。高解像度が出る液晶を使って,バッテリもがんばって持たせるようにして十数万円というプライシングになったら,それこそまったく意味がない。この値段でここまでできている,ということが最大の魅力であることを忘れてはいけない。
PCカードやTypeIIスロットも,いまとなってはレガシーデバイスで,モバイル用途のPCの筐体から見れば「異様にスペースを取って邪魔」であることも理解できる。素直に諦めよう。素直に諦めつつ,速攻でヨドバシカメラに走ってUSB接続できるイー・モバイルを契約したわけだが。
作りもチープっぽさが漂っておらず値段以上に良いし,キーボードを押しただけでたわんだり,キーボードがそもそも押しづらくて取りこぼしが多かったりといったこともない。
さて,そんなEee PCだが,オリジナルはOSとしてLinuxを搭載している。HDDの代わりに搭載しているSSD(Solid State Disk。本当は全く違うものだが,コンパクトフラッシュカードやUSBフラッシュメモリみたいなものだと思っておいてもらっても大体のところはOKだろう)の容量が4GB(他国仕様には2GBと8GBのモデルもある)ということや,可能な限りプライシングを低くして誰にでも触ってもらいやすくするという思想を鑑みると,まったく正当な判断だ。しかし可能な限りプライシングを下げる努力をしている割には,マウスやソフトケースなどが同梱されていて,なんだかちょっと謎だ。
しかしASUSTeKは,日本正式発売に向け,なんと「Windows XP」を正式に採用するという手段をとった。賛否両論さまざまだが,筆者は良い判断だと思う。なんだかんだいっても,日本におけるLinuxはそこまで超メジャーなものではないし,そもそもLinuxを使いたいようなハイレベル(?)なスキルがある人であれば,何のためらいも面倒もなくインストールできる。昨今流行のUbuntuもEee PC版のカスタマイズバージョンがあったりするし,別に本体のSSDにインストールしなくてもUSBフラッシュメモリにインストールしてブートできるので,いくらでもOSを変えて遊び放題だ。UbuntuをUSBに入れて試してみたが,ちょっと起動がツラいながらも,ちゃんと動く。
結果的には,スキルのある人は隅々まで遊べて,ない人にも普通に使えるPCが,非常に購入しやすいプライシングで提供されたわけで,個人的には非常にありがたいことだと思う。しかも,日本語版Windows XP Home Editionと,容量4GBでSDHC対応のSDメモリーカード(以下,SDカード),オマケにマウスとソフトケース(これらは元々だが)まで付いて4万9800円というプライスだ。Windows XP Home Editionは,DSP版を購入しても1万3000円くらいはするので,ここは素直に賞賛すべきだろう(本体に添付されるWindowsはそんなに高くないのだが,あくまでもユーザー視点での話だ)。「Linuxを入れることを前提とした設計思想に従っていない」ところに抵抗を覚える人もいるかもしれないし,それも理解できなくはないが,結局のところPCはただの道具に過ぎない。多くの人が“使える”であろう道具を世に出すのは,非常に真っ当な判断である。
 |
なにせ机の上でも邪魔にならないので,本当は「MMORPGプレイ中のWikiの参照」や「マップチェック」などに使おうと思っていたのだが,もしうまく動けば,メインマシンが別のゲームをやっているときに露天を出しておいたり,出先で生産をしたり(?)など,割と活躍の幅が広がりそうな気はする。
ところでまったく余談だが,「Eee PC」は「いーぴーしー」と読む(ASUSTeK公式見解)つまり「Eee PC 4G-X」は「いーぴーしー よんじーえっくす」だ。「いーいーいーぴーしー」とか「とりぷるいーぴーしー」ではない。EEEとは,多国語版の化粧箱には書いてあるのだが,「Easy to learn,Easy to Work,Easy to Play」の意味だ。
余談ついでにもう一つ述べると,「ASUS ZBD」と呼ばれる「液晶ドット抜け保証」は,いくらこなれた7インチ液晶だからといってもかなりのチャレンジだ。ドット抜けが気になる人も,これなら安心?
海外版を購入。思ったよりいいぞ
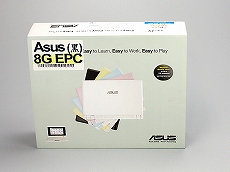 |
香港は灣仔(ワンチャイ)で買ったEee PCは,
- 8GB SSDモデル
- 黒
- 英語版キーボード
のモデルだ。そこらの小汚いPCショップに当たり前のように置いてあるのを触って,10秒後には支払いをしていた。英語版キーボードばかり使っているため,個人的にはこのほうがありがたい。
最初は「外でのミーティングや,大きな取材がない出張のときとかに使える小さいPCとしていいな」という程度の気分で買ったのだが,これが予想外に良い。Linuxも割と好きなのでデフォルトの状態にも興味はありつつ,実際に業務で使うとなると細かいところで問題が出るので,まずはサクッとWindows XPをインストール。原稿を書く環境とブラウジング環境を整備したら……やはり立場上(?)「ゲームのインストール」も試してみなくてはなるまい。
グラフィックス機能はMobile Intel 910GML Express内蔵のGMA900で,まぁお世辞にもゲーム用とは呼べないが,オンラインゲームで生産活動をしたり,個人商店を出しておくような用途なら,十分にできるんじゃなかろうか。さすがにDVD-ROMドライブがないので,シングル系のPCゲームは厳しいものがあるが(つなげばいい,というのはちょっと置いておく)。
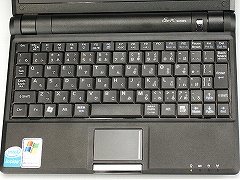 |
 |
……で,実際にゲームをそれなりに動かすまでを逐一しつこいくらい細かく書いたのが,本記事だ。入ったままの状態のWindows XPで何か重い作業をするのは非常に厳しいので,まずはWindows XPのチューニングから入り,それが一段落したところでゲームにトライする。結果的に,PC雑誌編集者時代の経験則や,巷に山ほどある,自らの知識や経験を惜しげもなく披露してくれているWebサイトやBlogのノウハウなどを集めた内容になってしまったが,これはこれでそう悪くない気もする。
可能な限り「PCビギナー」を想定して書いたつもりだが,もしまだ難しいところがあったらごめんなさい。意図的にしつこく細かく手順を記したので,読みながらやればそう面倒なことはないと思う。
Eee PCを予約した人も,どうしよっかなーと思っている人も,ちょっと目を通してもらえると幸いだ。空き容量を絞り出す手法やWindows XPのカスタマイズなどは,Eee PCでなくても十分に使えるTipsなので,そこまでPCをガリガリいじったことがない人であれば,そこだけ読んでみるのも面白いかもしれない。
これは,巨艦主義時代のノートPCではない
ゲーム環境に限らず,Eee PCで頑張って色々やってみたいと思っているのであれば,ぜひとも揃えておいてほしいものがある。いくら個人的趣味に合致していてどんなに称賛してみたところで,本気で使おうとすると色々なものが足りないPCであることは否定できない。あれこれ揃え出すと値が上がっていくことに気付くが,そこは考えてはいけない。趣味とはお金がかかるものなのだ。
<ぜひとも準備しておくべきもの>
- 本体の増設メインメモリ。可能であれば2GB
- 増設HDD代わりのSDカード。できればSDHC規格で4GB以上のもの
まずはメインメモリだ。標準の512MBでも,Windows XPでWebブラウズとメール程度であればなんの問題もないが,メインメモリとストレージだけは,絶対に大は小を兼ねる。あって損はないので,財布と相談しつつ購入しよう。ちなみにメモリモジュールの種類は,PC2-5300(DDR2-667)のSO-DIMMだ。2007年1月15日現在,1GBで8000円,2GBで1万3000円程度(参考価格)。筆者はゲームとRAMディスクを考慮し,トランセンドの「TS256MSQ64V6U」の2GBを購入した。後述するが,これでゲームをやろうとしているのであれば,最低でも1GBにはしておきたい。可能であれば,2GB奢っておこう。
続いてSDカード。SSDの4GBという容量制限をフォローすべく,できるだけ大きいサイズがよいだろう。事実上“増設HDD”として入れっぱなしで使うことになるため,速度も気にしてほしい。お勧めは,SDHC規格に則った4〜8GBのもの。できればClasss 6がよい。日本正式版には4GB SDカードが添付されてくるので,まずはそれを使うのもよいだろう(添付SDカードがClass 4か6か,原稿執筆段階では分からなかった【23日追記。どうやらClass 6でA-DATA製の模様】)。フォーマットは,汎用性と速度を考慮してFAT32で。
<あると便利なもの>
- USBフラッシュメモリ
- USB接続のDVD-ROMドライブ
USBフラッシュメモリは,なくてもちっとも困らないが,あると非常に便利だ。Windows XP用の各種ドライバを入れておいたり,ファイルのやり取りに使ったり,SSDの寿命を延ばしてる気分にひたるためにファイルをいったん置いたり,さまざまな用途に使える。256MB程度でも十分に便利だが,大きいサイズのものがあれば,ゲームやOSのインストール先としても使える。お勧めサイズは,だいぶ価格のこなれた2GBモノ。これもFAT32でフォーマットしておきたい。本記事を書くにあたって,テスト用に8GBを2本購入した。
USB接続のDVD-ROMドライブは,このマシンを買おうと思っている人であれば持ってそうではあるが,念のため記載。なくても,LANで違うマシンのDVD-ROMドライブを共有する手はあるので致命的ではないが,なにせその場合は「リカバリ」に使えないし,LAN接続に問題が出たときに手が出せない。そう高いものでもないし,購入することも考慮してみよう。ちなみに,日本版も添付のディスクがDVDだったので,CD-ROMドライブではNGだ。
●一応,ドライバを分離して持っておこう
Windows XPをガリガリとチューニングするという無謀な行為をしたことがある人なら先刻承知かと思うが,ドライバ類を別途アクセスのよい場所に持っておくことは重要だ。必ず忘れずに,USBフラッシュメモリやSDカードなどに展開した状態で,後生大事に置いておこう。日本版は,添付の「サポートDVD」に,
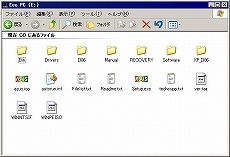 |
- Windows XP SP2のリカバリファイル
- ドライバやツール一式
- マニュアル
が含まれている(他国版に入っているLinux「Xandros」は入っていなかった!)。先々何か起こったときの利便性のため,USBフラッシュメモリなり,Eee PCだけですぐアクセスできるデバイスに保存しておくのがよいだろう。
ちなみに,1月16日に編集部に送られてきた新品まっさらなEee PC日本版(タイミングから見て,おそらくは製品版同等と思われる)のサポートDVDには,
- Inf Update for WIN XP V8.3.1.1013(チップセットドライバ,「Chipset」)
- Audio Driver for WIN XP V5.10.0.5477(サウンドドライバ,「オーディオ」)
- Graphics Driver for WIN XP V6.14.10.4704(グラフィックスドライバ,「VGA」)
- Lan Driver for WIN XP V2.5.7.7(有線LANドライバ,「LAN」)
- LanUtility for WIN XP V2.1.60.8(有線LANユーティリティ,「ユーティリティ」)
- ASUS Update Utility for WIN XP V1.00.05(BIOSアップデートツール,「ユーティリティ」)
- Wireless Lan Driver for WIN XP V5.3.0.45(無線LANドライバ,「無線」)
- Touchpad Driver for WIN XP V10.0.12.0(タッチパッドドライバ,「他」)
- Advanced Configuration and Power Interface Driver for WIN XP V1.0.0.0(電力管理ツール,「他」)
が含まれていた。
一方筆者の香港版は,ASUSTeK公式サイトのダウンロードコーナー(日本語)から入手したもの。ページ右側の「ダウンロード一般」で
EeePC
Eee PC Series
Eee PC 4G(701)
と選んで緑の「検索」ボタンを押せば,ドライバ一覧が表示される。
BIOS,Chipset,オーディオ……と全10項目が表示されるが,上記と同じ名前のドライバ群を押さえておけばよいだろう。項目としては,Chipset,オーディオ,VGA,LAN,ユーティリティ,無線,他,の10種類だ。原稿執筆時点で見る限りは,INFなどの重要ドライバに関してはサポートDVDのもののほうがバージョン表記が新しく,それ以外のものはすべて同じだった。日本版を購入した人は,まずは意識しなくてもよいだろう。
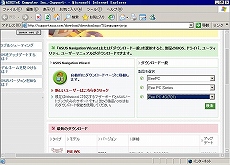 選択肢を3つ選ぶだけではドライバ一覧を表示してくれないので,必ず緑の「検索」ボタンを押すことを忘れずに |
 日本版を買った人なら,まずはドライバのことは考えなくてもよい。思い出したころにまた見に来てみよう |
●「最悪の場合」のリカバリについて
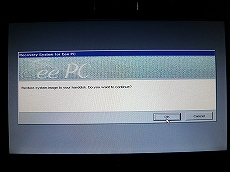 キャプチャできないのでデジカメ画像にて失礼。Windows XPリカバリを立ち上げた直後の画面だ。ここで「OK」を押せば実作業が始まる |
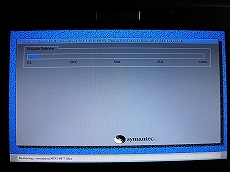 この状態になったら,あとは待つだけ。非常に簡単 |
リカバリそのものも,USBのDVD-ROMをつないでサポートDVDを入れて,電源を入れてブート優先順位を変えるだけだ(Eee PCは,ブートロゴ直後にEscキーを押せば,BIOS設定画面に入らずとも優先順位を変えられる)。起動したらまずRAMDISKイメージを読み込んで,その後リストア意志を確認する。そこで「OK」を押せば,Norton Ghostのリカバリが自動で立ち上がるので,あとは待つだけだ。
一度素の状態でWindows XPが起動したら,サポートDVDツールの「Drivers」タブで「ASUS InstALL - Drivers Installation」を選べば,ドライバ関係も一発でインストールできる。便利だ。とはいえ,イメージで入っているWindows XPは,すでに添付ドライバが入った状態なので,リカバリをしたときに,わざわざドライバのインストールを別途行う必要はない(イメージは,Norton Ghostのイメージファイルで入っていた)。
Intelチップセットのドライバインストールにはややこしい順番があるのだが,それを意識しなくてもいいというだけでも,相当ビギナーフレンドリーなものになっている。参考までに,「お約束の順番」も記しておこう。
有線LANドライバ > (OSのアップデート) > 電力管理ツール(ACPIドライバ) > チップセットドライバ(INFドライバ) > グラフィックスドライバ > サウンドドライバ > 無線LANドライバ > タッチパッドドライバ
ACPI>INFが合っていればあとは厳密な順番はないと思うのだが,筆者が今まで何度も試している限りでは,この順番で問題を起こしたことはない。
 |
●標準状態をしげしげ観察
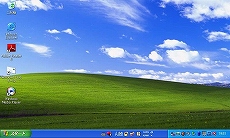 |
まずはバッテリを満充電して(見た感じマニュアルでは触れられていないが,香港の店員には「最初は必ず4時間充電してくれ」と言われた)1回目の電源ON。おお,確かにWindows XPが立ち上がる。最初はお約束の「Microsoft Windows へようこそ」だ。実はこの時点で,画面解像度の縦幅が問題になっているので「次へ,が押せない!」と焦らず,マウスカーソルを下まで動かして画面を“スライド”させよう。
あとはいつもどおり「次へ」を連打したり同意したりして設定完了。再起動。さて,空き容量を見てみよう。
1.42GB
 |
厳しいと言っておきながらアレだが,やはりWindowsの状態を最新にしておかないのはちょっと心配なので,Windows Updateもかけてみる。かけなくてもいいという豪気な人もいるが,やはりやっておくに越したことはない。そんなわけで,2008年1月20日時点でのWindows Updateをすべてかけてみた。「優先度の高い更新プログラム」だけで,Media Player 11などの追加アプリケーションはインストールしていない。その状態での空き容量は
805MB
 |
ところで,ASUSTeKの空き容量に対する公式コメントは,
使用領域はWindows XP+Windows Live+Adobe Acrobatで2.6GBとなります。よって、残りの領域は1.4GBになります。
だった。確かにそのとおりでした。
ASUSTeKには何の責もないが,いくらなんでもWindows Updateがちょっとあんまりすぎるので,ここからガシガシと空き容量を増やしていくことにしよう。ハードに使おうと思わなくても,805MBではちょっと身動きが取れない。
なお念のため述べておくと,これはあくまでも,1月16日時点で編集部に送られてきたサンプル機での数値である。おそらく製品版同等かとは思うが,市場に出る製品版においては数値が若干前後する可能性がある。そこはなにとぞご了承のほどを。
まずはSSDの容量に手をつけてみよう
さあここからが実践だ。がんばろう。
さしあたっては,この805MBという容量をもうちょっとなんとかしたい。「不要ファイル」の削除をどんどん始めよう。デフォルトインストール状態のWindows XPは,普通に使う分には絶対使わないであろうファイルの宝庫だ。まずはこれをザクザクと削除していくだけでも,空き容量は飛躍的に増える。「SP+メーカー」や「nLite」などのツールで,インストール前のWindows XP自体を軽量化するのが本当は一番よいのだが,そこまで面倒なことをしなくても,かなり多くの容量を稼ぎ出せる。それを以下で実践していきたい。
 |
エクスプローラを開き,「ツール」−「フォルダ オプション」を進んでほしい。そこの「表示」タブで,
・「ファイルとフォルダの表示」の「すべてのファイルのフォルダを表示する」 をON
・登録されている拡張子は表示しない をOFF
・保護されたオペレーティング システム ファイルを表示しない(推奨) をOFF(警告が出るが進めてしまって構わない)
にして,「すべてのフォルダに適用」を押しておこう。ただこれをやると,本当に消したらマズいファイルを普通にエクスプローラで操作できるようになるので,注意してほしい。心配な人は,作業が一通り終わったら設定を戻しておくとよいだろう。
そして忘れてはならないのは,800×600モードへの変更だ。マウスカーソルを上下に動かすとガクガクと画面がスライドしてちょっと目に優しくないが,これをやっておかないと,今後の設定作業中に「OKボタンがとっさに押せない(押しづらい)」ということが頻繁に起こる。設定作業中だけでも,忘れずにやっておこう。今後何度となく再起動をかけることになるが,たまに再起動後に解像度が元に戻っていることもある。チェックを忘れずに。
なおどうにもダイアログの下のほうのボタンが押せない状況になったら,「Alt+スペースバー」を押してみるとよい。たいがいのウィンドウでは,「移動」や「閉じる」のメニューが表示されるはずなので,カーソルキーで「移動」を選び,マウスカーソルが十字状に変わったら,さらにカーソルキーでウィンドウの場所を動かせる(移動したらEnterキー)。今後Eee PCを使っていく上でも便利なTipsなので,ぜひ覚えておこう。
それでは以下,順番に進めていく。参考までに【危険度】を表しておくが,最後に見直してみたら,気休め程度の情報でしかない気もしてきた。
●仮想メモリをOFF【危険度・低】
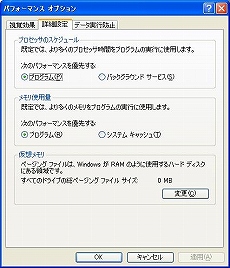 |
「マイ コンピュータ」を右クリックして「プロパティ」を表示,「詳細設定」のタブを出して,「パフォーマンス」の「設定」を押そう。続いて,表示される「パフォーマンス オプション」の「詳細設定」タブの一番下,「仮想メモリ」の変更ボタンをクリックしよう。テキストで書くと長いなぁ。
すると,なにやらドライブ名だのボリュームラベルだの,OSのカスタマイズをしたことのない人が見ると腰の引けそうな単語が並んでいるが,やることはただ一つ,真ん中やや下にある「ページング ファイルなし」を選択して「設定」ボタンを押すだけだ。あとはOKを押すと「再起動しなさい」と言われるが,次の設定を済ませるまで保留。
●システムの復元に使う量を減らす【危険度・低】
 |
「ディスク領域の使用」のスライダーをズズズと一番左までズラして,5%(200MB)まで減らしてしまう。個人的にはこれでも多いと思うのだが,これ以下にはできないのだ。なんてこった。ここで再起動をかけよう。
というかいつも思うのだが,デフォルトの使用量って多すぎじゃありませんかね。どこまで復元しちゃうつもりなんだろう。
●Windows Updateの使わないファイルを削除(1)【危険度・低】
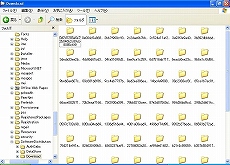 |
まず「C:\WINDOWS\SoftwareDistribution\
Download」を開いてみてほしい。暗号のような名前のフォルダが,きっと山ほどあることだろう。1月20日時点でのWindows Updateをあてた段階では,228MB分あった。
これらの実態は,Windows Updateの実行中にダウンロードされてきたファイルそのものだ。「そのものならあったほうがいいんじゃない?」と思うかもしれないが,すでにOSにはインストール済であり,実はインストール後は「まったく」使われない,単なる邪魔なファイルなのだ。潔く全部削除してしまおう。
●Windows Updateの使わないファイルを削除(2)【危険度・中】
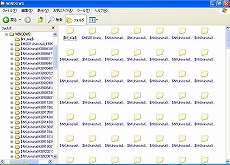 |
上記(1)の作業をやるときに気付いたと思うが,C:\WINDOWSには,「$」で始まる謎のフォルダ群が山ほどある。エクスプローラでWINDOWSフォルダを開いた瞬間に,嫌でも目に入ってくることだろう。
これらは,Windows Updateでインストールされた各種パッチを,アンインストールするための隠しファイル群だ(エクスプローラの設定を変更したので見える)。つまり,Windows Updateのパッチをアンインストールする予定がないなら削除してしまっても問題のないファイルであり,おそらく大概の人はアンインストールすることはないだろう。決めた。全部削除してしまおう。1月16日時点のWindows Updateをあてた段階では,215MB分あった。
むろん,パッチをアンインストールしたくなることもあるかもしれないし(極まれにWindows Update自体に不具合があることもある),単に消してしまうことが心配な人もいるだろう。そういう人は,USBフラッシュメモリなりにバックアップを取っておけばよい。
●ドライバファイルをざっくり削除【危険度・中】
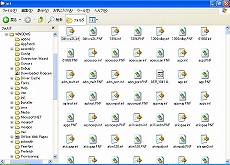 |
ここには,Windowsがプラグ&プレイで使うドライバファイルが山のように収められている。ファイル名からなんとなく想像が付くもの(1394.infやusb.inf)もあるが,たいがいは,何のためのドライバだかちょっと分からない。ここから一体何を削除するというのか。
Eee PCにおいて,消しても確実に大丈夫そうなドライバが1種類ある。それが「モデム」(アナログモデム)だ。そもそも本体にモデム機能がついていないうえに,さすがに2008年のこのご時世で,アナログモデムを日常的に使う人はあまりいないだろう。一つ一つは小さいながらも数があって無視できないので,これを消してしまおう。むろん,出張などでEee PCにモデムをつないで使う可能性がある人は,念のために残しておいたほうがよいので,そこは各自の判断で。
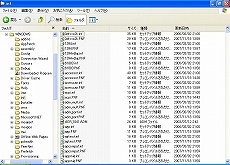 |
おそらく今は,上から順に3dfxvs2k.inf,3dfxvs2k.PNF,1394.inf……と名前順に並んでいるはず。スクロールバーを下へ下へと動かし,ファイル名の最初の3文字が「mdm」で始まる箇所を探そう。そこからが,モデムドライバのファイル群の始まりだ。たぶん最初が「mdm3com.inf」で始まっていると思う。そこを基点に「mdm」で始まるファイルを全部選択すると,「mdmzyxlg.PNF」まで,362ファイル30.9MB分あるはずだ。サクッと削除してしまおう。
3dfxだのatiだの,素人目に見てもいかにも削除できそうなドライバもいくつも見当たるが,迂闊に削除するとあとで問題になることも多いし,目をシパシパさせながら頑張って探す努力が報われるほどディスク容量は空かない。まずはモデムだけで十分だろう。
●ドライバファイルの移動【危険度・高】
まだまだドライバ関連でいける。
このドライバというやつは,ないと100%困るけれど,そう年がら年中使うようなものではない。にも関わらず,Windowsフォルダ内には,いつどんな周辺機器を使われてもよいように,ドライバ類が圧縮されてずっと置いてあるのだ。さすがにこれを消してしまうと,USBフラッシュメモリもSDカードも使えず途方に暮れてしまうが,そんなに頻繁に読むファイルではないし,どこかSSD以外の場所(SDカード)に移動させてしまえばいいのではないだろうか。
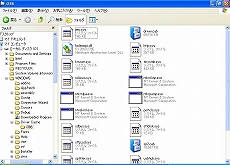 |
差しっぱなしが前提のSDカード(たぶんDドライブ)のルートフォルダに,まず移動用のフォルダを作ろう。分かりやすい(=あとでうっかり消したりしない)名前であればなんでもよい。ここでは「WinDrivers」という名前にしてみる。続いて,そのWinDriversフォルダの中に,C:\WINDOWS\Driver Cache\i386フォルダの中身をすべてコピーしよう。中身だけコピーすることを忘れずに。コピーが確実に終わったら,動作確認のためにオリジナルの場所(C:\WINDOWS\Driver Cache\i386フォルダの中身)は削除しておこう。いかにも重要そうなOSのファイルを削除するのは心配だが,コピーしてあるので大丈夫。
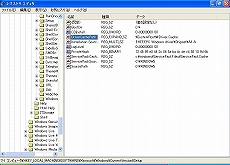 変更すべきは,レジストリ エディタで見た場合のこの位置 |
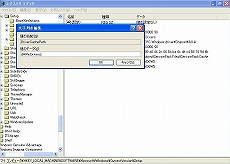 「値のデータ」を書き換えてしまおう。くれぐれも,自分でコピーした先をよく確認すること。間違っても画像のとおりに書いてはいけない |
スタートメニューから「ファイル名を指定して実行」で,regeditと入力してOKを押せば,レジストリ エディタが起動する。これは異様に危険なツールなので,興味本位でちょっと数値を変えたり名前を変えたりとかはしないでほしい。普通にOSが起動しなくなることもある。
……と脅しておいて話を進めるのも気が引けるが,場所さえ間違えなければ大丈夫。レジストリ エディタで
HKEY_LOCAL_MACHINE\SOFTWARE\
Microsoft\Windows\CurrentVersion\
Setup
の場所を開いてほしい。左側のツリー状メニューで,エクスプローラでHDDを見るごとく順番に下っていけば大丈夫だ。
最後まで開くと,右側に「DriverCachePath」という項目が見えると思う。上から4番目だ。ここが,先ほどのファイル一式の場所の指定なので,コピーした先のSDカードのフォルダに書き換えてしまおう。ダブルクリックして「文字列の編集」ウィンドウを出して,下の「値のデータ」を,「%SystemRoot%Driver Cache」から
D:\WinDrivers
に書き換えてOKを押せば終了だ。OKを押した瞬間にデータは書き込まれているので,レジストリ エディタは普通に終了すれば良い。
レジストリの変更を反映するために一度再起動させて,手持ちのUSBフラッシュメモリや,USB接続のマウスやドライブなどを接続してみよう。ドライバCDどこ? と聞かれることなく,接続が無事に終了するはずだ。
●dllcacheだって移動【危険度・高】
Windowsフォルダに,dllcacheというフォルダがあるのをご存じだろうか。
エクスプローラでC:\WINDOWS\SYSTEM32\dllcacheを見ると分かるが,なんと優に数百MBの容量をとっているフォルダだ。しかもどう見ても「キャッシュ」と書いてあるし,一見すると不要に見える。これは一体なんのフォルダなのだろうか。
色々と細かい説明は端折るが,これは,Windows XPが持つファイル保護(WFP)機能が使う,重要なシステムファイル復元用のバックアップが入っているフォルダだ。OSを動かすにあたって必要な“重要なファイル”が破損したり,もしくは何かの間違いで削除されてしまったときに,正しい元ファイルを速攻で再度コピーするためのものだと思えば,大体正しいと思う。
「うーん,なるほど。確かに重要そうですね」と言いたくなるが,ちょっと待ってほしい。つまり,危険な状況に置くことなく通常の方法でPCを利用している限りは,ほとんど必要とされないファイル群だというわけだ。そんなもののために数百MBもの容量を押さえておくほど,Eee PCのSSDは大容量ではない。ここは一つ,リスクを承知で削除してしまおう。Windows XP Professionalであれば,フォルダをSDカードに逃がす方法があるのだが,Eee PCに添付されているWindows XPはHome Editionで,その技が使えない。たぶん大丈夫だとは思うが,一応覚悟は決めてほしい。アンチウイルスソフトくらいは入れておこう。
※注意!※
以下はかなり危険度の高いカスタマイズなので,何かが起こったときに対処する自信のない人は実行しないでほしい
このdllcacheフォルダ自体にサイズ制限をかけることもできるのだが,ここはいっそ全部削除という方向にしよう。下記設定を参考に一度削除したあとで再度キャッシュを設定しようとするとWindows XPのディスク(Eee PCであればサービスDVD)を求められるので,留意しておいてほしい。
さて作業だが,実はかなり簡単だ。スタートメニューの「ファイル名を指定して実行」でcmdと入力してOKを押すと「コマンド プロンプト」(いわゆるDOS窓)が立ち上がる。ここで,
sfc /cachesize=0
と入力してEnterキーを押す。「Windowsファイル保護は要求された変更を正しく適用しました。」とメッセージが出れば,正しく入力されている。続いて
 |
と入力してEnterキーを押そう。同じメッセージがもう一度出るはずだ。この状態でWindowsを再起動すれば終了だ。以降,起動直後に何やらダイアログが出ることもあるが,終わるまで放っておけばよいし,キャンセルを押してもよい。これで,C:\WINDOWS\SYSTEM32\dllcacheのフォルダサイズはゼロになっているはず。
ちなみに削除したファイル群を再度構築したい場合,
sfc /cachesize=300 (最大サイズ300MBの例。300〜400程度で良いと思う)
sfc /scanboot
と入力して再起動だ。再起動直後にWindowsディスクの場所を聞かれるので,適宜入力しよう。
●マイ ドキュメントフォルダも移動【危険度・低】
 |
方法は簡単。まずはSDカードのルートに「My Documents」などのフォルダを作っておいて,スタートメニューの右上「マイ ドキュメント」にカーソルを合わせて右クリック。出てきたメニューから「プロパティ」を選ぶ。
すると「ターゲット フォルダの場所」という設定画面が出てきて,おそらくはデフォルトの「C:\Documents and Settings\ユーザー名\My Documents」フォルダが表示されているだろう。「移動」ボタンを押してSD上に移動させ,「適用」>「OK」と押すだけだ。「適用」を押すと「移動しますか?」と聞かれるので,「はい」を押してほしい。途中何か聞かれたら「すべて移動」を押す。もしかしたら現段階では移動できないファイルもあるかもしれないが,気にしないでおこう。
マイ ドキュメントフォルダに頻繁にアクセスするようなアプリケーションの場合は挙動がちょっと重くなるが,そこは我慢で。
●アプリ/コンポーネントの削除【危険度・低】
これは完全に個々の使い方に依存する話だが,Windowsのインストール標準状態は,不要なアプリやコンポーネントの宝庫だ。いわゆる“メーカー製”のノートPCほどではないにせよ,Eee PCにもまだ削れるものはある。完全に個人的事情に基づく削除基準だが,参考までに。
ではコントロールパネルから「プログラムの追加と削除」を起動しよう。まず削除できる筆頭は,「Adobe Reader 8.1.0」だ。なにやら146MBも使っている。もうこれは黙って「削除」を押すしかない(再起動が必要)。
とはいえ業務などでPDFファイルを読まねばならない人も多いだろうし,業務でなくても,いまどきはアプリや周辺機器のマニュアルなどもPDF化されている。「まったくないのはちょっと困るなぁ」という人は,Foxit Softwareの「Foxit Reader」(フリーウェア)と「Foxit Reader日本語表示パック」を入れておこう。異様に小さい実行サイズとサクサクの表示でお勧めだ。
Windows Live関係も,個人的には「Messenger」以外すべて不要だ。Windows Live メール,Windows Live フォト ギャラリー,Windows Live サインイン アシスタント,Windows Live Writer,Windows Live Toolbarは黙って削除してしまうことにする。
●お疲れ様でした
 |
それでも,Windows Updateを当てた状態の805MBから考えれば,都合1.4GBほど空いた計算になる。まずはお疲れさまでした。
次回は,Windows XPそのものの挙動を軽くすることにする。誤解しないでほしいのだが,決して「Windowsを速く」するわけではない。この段階でゲームをインストールしてもいいのだが,Eee PCの操作を快適にするためになすべきことは,まだある。いましばらくお付き合い願いたい。
- 関連タイトル:
 Eee
Eee
- この記事のURL:




















