プレイレポート
オートデスクが無償提供している「Autodesk Character Generator」を使ってみる。データはUnityから驚くほど簡単に利用可能
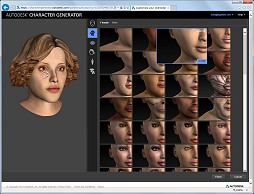 |
これは,あらかじめ用意された3Dキャラクターをブレンドして新しいキャラクターを作れるというシステムで,顔や身体の個別パーツごとに2つのモデリングデータとブレンド比率を指定することができる。クラウド上で動いているので,応答性が悪いのは仕方ない面もあるのだが,Webブラウザさえ動けばPCでなくても作業ができるのが特徴となっている。なにはともあれ,キャラクターエディタということで,さっそく触ってみた。
Character Generatorの使用には,オートデスクのクラウドサービスへの登録が必要になる。Autodesk360なども使えるアカウントなので,興味がある人は登録しておくとよいだろう。
登録が終わると,ライセンス認証を経てCharacter Generatorの画面に至る。細かい使い方は説明するまでもないと思うので,簡単にスクリーンショットだけいくつか並べておく。誰でも使えるツールなので,一度触ってみるのほうが手っ取り早い。
 |
 |
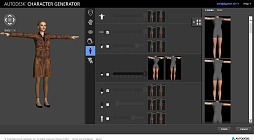 |
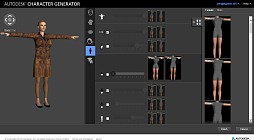 |
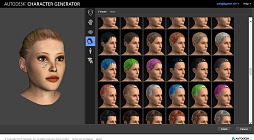 |
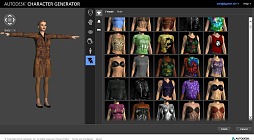 |
さっと触ってみて,操作法自体は直感的なのだが,素材の配置というか,どのキャラクターの顔のどの部分がどういう特徴を持っているかを把握していないと,自分のイメージに近いものは作りにくい。かなり慣れないと無理ではないだろうか。素材となる顔の部分部分の特徴は規則性がないので,すべて把握しておく必要がある。
無指向的に,ただユニークな顔がたくさんほしいという場合に威力を発揮しそうなのだが,作り込みには向いてないというところだろうか。
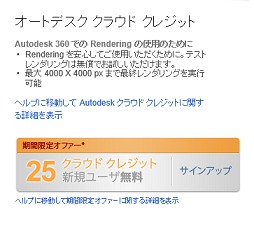 |
ここで作成したキャラクターをファイルに出力するためには,5クラウド クレジットが必要になる(75円相当)。クラウド クレジットは,100単位(1万5000円)での販売なので,いきなり手を出すのはためらわれる人も多いと思う。しかし,どうやら嬉しいことに,アカウント作成時に体験版として25クレジットが付与されるようなので(期間限定),とりあえずどんなものが出力されるのか試すだけなら無料のままで問題なさそうだ。ここではFBX出力されたキャラクターデータをUnityで動かしてみよう。
Unity 4.3.4ダウンロードページ
まず,保存したデータをFBXに書き出す(前述のように5クレジットが必要になる)。
どのような仕様で書き出すかを指定できるのだが,とりあえず標準のままでいいだろう。しばらく待つとファイルがダウンロード可能になるので,保存しておこう。
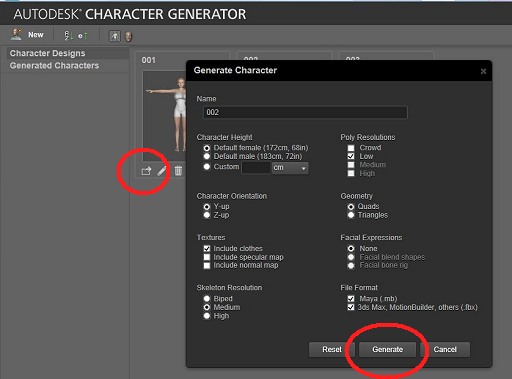 |
続いてUnityを立ち上げる。もちろん,無料版でかまわない。新規プロジェクトを立ち上げて,素材を追加しよう。拡張子.fbxのファイルと.jpgのファイルを合わせて,UnityのProjectペインにドロップしよう。.fbxだけ持っていくとテクスチャが割り当てられないので,同時に放り込むのが無難だ。
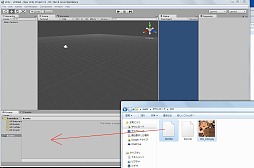 |
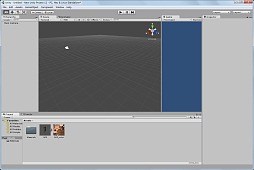 |
この時点で,Projectの部分のAssetsフォルダにファイルが並んでいるのが見えるだろう。(拡張子は表示されないが).fbxファイルをクリックしてみよう。右のInxpector部分に情報が表示される。そのうち,Animation Typeの部分を「Generic」から「Humanoid」に変更しておこう。選択後,「Apply」ボタンを押す。これでUnityに人体データだと認識された。
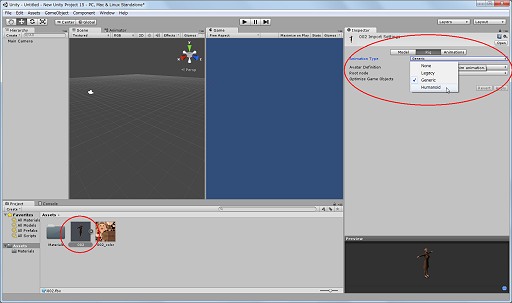 |
このキャラクターを動かしたいわけだが,Unityの持つキャラクターアニメーションシステムMecanimを使うのが手っ取り早い。まずは,サンプルプロジェクトをダウンロードしてこよう。Ctrl+9キーでAsset Storeを開き,検索窓に「mecanim」と入力してみよう。多くのファイルが表示されるはずだ。その中から,今回は,
「Mecanim Example Scenes」
を使ってみよう。
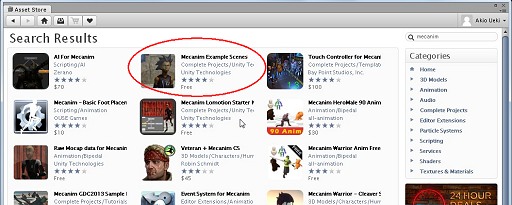 |
まず,Mecanim Example Scenesをダウンロードする。ダウンロード終了後,どのファイルをインポートするか聞かれるので,全部インポートしておく。これで下準備は完了だ。
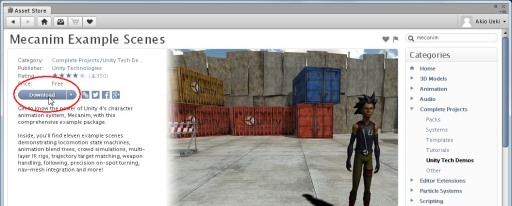 |
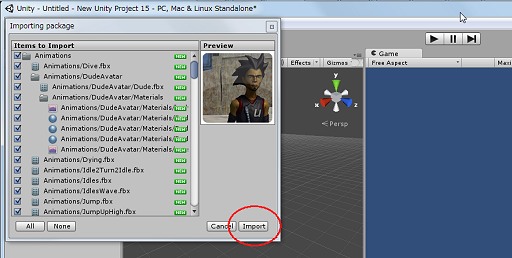 |
Mecanim Example Scenesをインポートすると,Assets部分にたくさんのファイルが並ぶのだが,そのうちUnityロゴのアイコンのファイルが10個ある。これはシーンファイルで,それぞれ違ったシーン設定が記録されている。まず,「Animator Controller」をダブルクリックしてみよう。
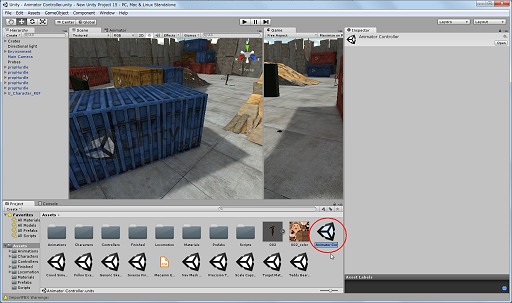 |
シーンが読み込まれ,コンテナなどが並んだステージが表示される。その状態で,上にある実行ボタンを押してみると,キャラクターがキー操作で動き回ることが分かる。実行ボタンをもう一度押して停止し,ここにキャラクターを追加してみよう。
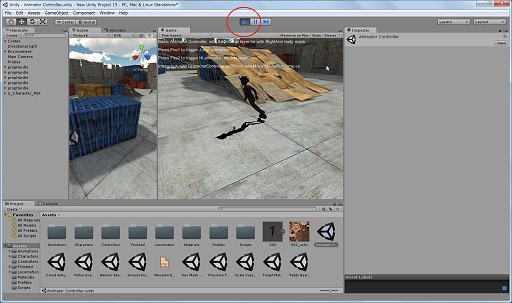 |
Assetのペインから,追加したキャラクターのFBXファイルをつまんで,Sceneペインで元のプレイヤーキャラクターの近くに置いてみる。
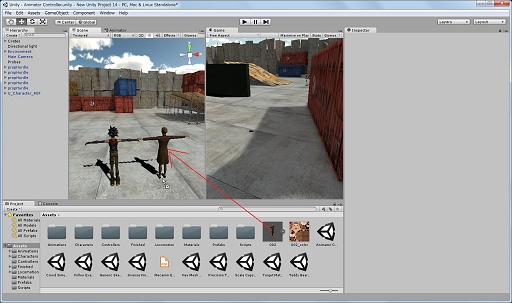 |
次に,その状態でInspectorに表示されている「Animation」「Controller」の欄の右端にある○を押して,Assetsから「Layer」を選択する。
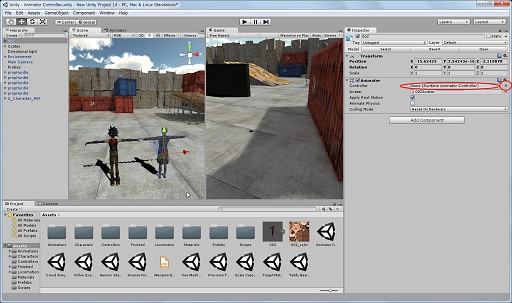 |
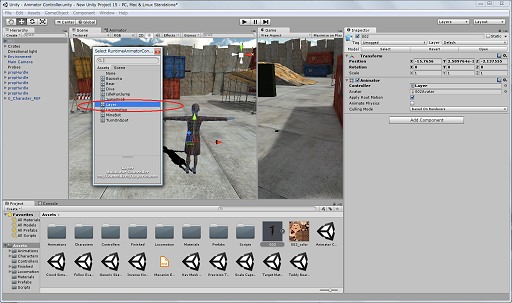 |
なにをしているかというと,プレイヤーキャラクターの設定を移植しているのだ。左端にあるHierarchyペインからU_Character_REFという部分をクリックすると,Inspectorに,このオブジェクトの情報が表示されるのだが,追加したキャラクターもこれと同じ状態にしてやるわけだ。見ると,「Idle Run Jump(Script)」というものが続いているので,これも追加する。
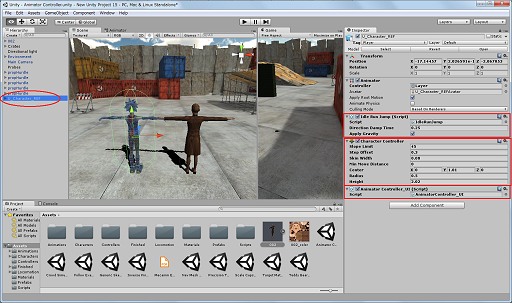 |
Hierarchyで新しいキャラクターを選択し,Inspectorの一番下にある「Add Component」ボタンを押す。Componentsの一覧から「Scripts」を選択し,さらに「Idle Run Jump」を選ぶ。
次に,Add ComponentでPhysicsから「Character Controller」を追加し,さらにAdd ComponentでScriptsから「Animator Controller_UI」を追加する。
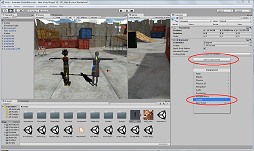 |
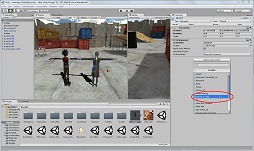 |
| 「Idle Run Jump」の追加 | |
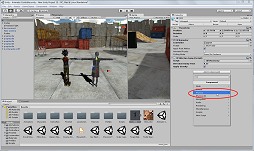 |
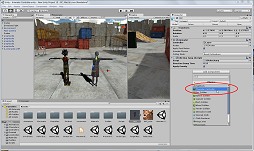 |
| 「Character Controller」の追加 | |
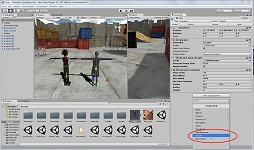 |
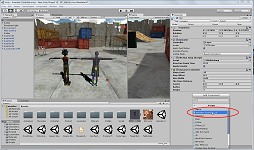 |
| 「Animator Controller_UI」の追加 | |
この状態で実行すると,おそらく新しいキャラクターが地面の下に落下してしまうと思うので,Character Controllerのカプセルを適正な位置にしておこう。Character ControllerのCenterの部分で,Yの値を0から1に書き換える。ここはキャラクターの衝突判定範囲を設定している部分である。
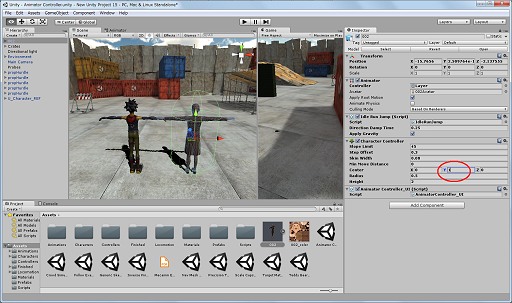 |
これでキー操作によって,新しいキャラクターが元のキャラクターと併走するようになったはずだ。走行中にマウスボタンを押せばジャンプもできる。
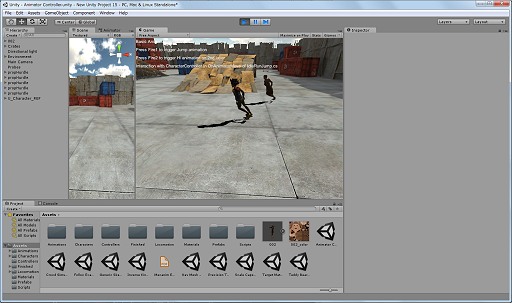 |
これ以外のシーンについても,同様な方法でプレイヤーキャラクターと同じ動きをさせることができる。スクリプトで制御されている部分については簡単にはいかないにしても,迷路を抜けたり,コンテナに登ったりといろんな動作をさせることが可能だ。
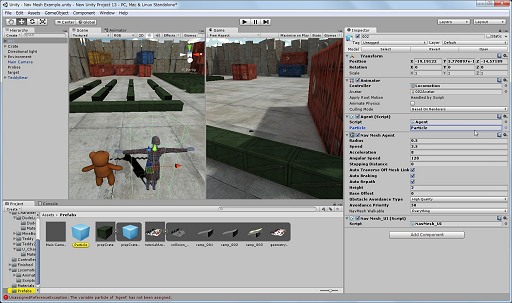 |
| Navigation Meshの例。クリックした場所に向かって,障害物を避けながら移動していく |
Unityに搭載された高度なアニメーションシステムMecanimは,無料の範囲でももの凄く使えるツールになっている。そこで扱えるデータが,Character Genaratorの登場で,ほぼ無尽蔵になったわけだ。ゲーム業界的にも大きな意味を持った出来事ではないだろうか。
Autodesk Character Genarator
- 関連タイトル:
 Autodesk
Autodesk
- この記事のURL:

















