テストレポート
3Gレーザーセンサー搭載,「Razer Lachesis」ファーストインプレッション
 |
11月の発売が予定されるLachesisについて,4Gamerでは一足早く製品サンプルを入手したので,製品評価に先立ち,まずはどんな製品なのかをチェックしてみたい。
持ちやすいデザインは好印象
スペック面に不満はない
さて,製品の位置づけや形状については2007年8月23日の記事で概要をお伝えしているが,あらためて写真とともに確認しておこう。
 真上から |
 真横から |
もっとも,(メインボタンを人指し指と薬指で押し,スクロールホイールを中指で操作する筆者の場合)2〜3分の試行錯誤ですぐ“正しいLachesisの持ち方”が理解できたから,DeathAdderや「Microsoft Habu」(以下,Habu)といった,右手用マウスのイメージを事前に強く持ちすぎたりしなければ,すぐ慣れると思われる。本格的に触り始めてから日が浅いので断言まではしないが,いわゆるつまみ持ちタイプのマウスとしては,比較的持ちやすいほうではなかろうか。
 |
 |
 |
なお,機能的にはどうということもないのだが,今回シンガポールから送られてきた個体は白色LEDを搭載していた。製品版では白と青,2色のLEDが用意されているので,この点は付記しておきたい。
 |
 |
大きく変わった設定周り
Razer Synapseの積極活用が使い勝手を変える?
Lachesisの場合,どうしても第3世代レーザーセンサーが注目されるが,むしろそれ以上に大きなトピックといえそうなのが,専用コントロールパネル「Razer Configurator」を中心とした設定周りである。とくに印象的なのが以下の3点だ。
- 解像度設定は内蔵フラッシュメモリ「Razer Synapse」に保存
- キーバインド設定「Profile」もRazer Synapseに保存
- Profileはアプリケーションの起動に合わせた自動切り替え対応
まあ,いってしまえば「他社製品ではすでに実装されていた便利な機能が,ようやくRazer製品にも実装された」だけ。しかし実際に使ってみると,やはり便利だったりするのである。
例えば解像度設定は,専用コントロールパネルに用意された「Dpi Switcher」を利用して,125dpi刻みの目盛りから5段階をプリセットする仕様になっている。段階を増やしたり減らしたりはできず,常に5段階。その5段階を125〜4000dpiの中からあらかじめ選択するのだが,設定内容の保存先がRazer Synapseになっているというわけだ。
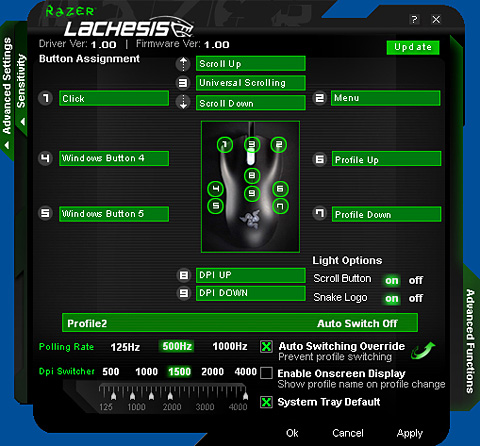 |
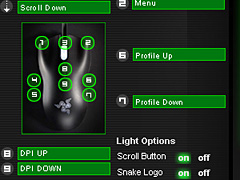 |
一方,ドライバソフトベースで提供されるセンシティビティ設定周りは,従来と変わらない。要するに初見では何をどう設定していいかさっぱり分からないままなのだが,設定変更に当たって押さえておくべきポイントも変わっておらず,いったん慣れてしまえばまずまず使いやすいのも,これまでどおりだ。いろいろ変更してみたくなったら,下に示す手順で試してみるといいだろう。
- メインメニューの左にある「Sensitivity」「Advanced Settings」の「▲」をクリックして両方開く
- 下に示したスクリーンショットのような状態になったら,Windowsのコントロールパネルに用意されるマウスの設定項目にある「ポインタの速度」と完全に連動する「Win Pointer Speed」を中央に合わせる
- 「Acceleration」の「On」をクリックして緑色のライトを消す。これでポインタの加速がオフになる
- 「Sensitivity」を変更する。解像度設定とも連動するので,よく分からなければスライダを一番上に
- マウスパッドの形状が理由などで,縦横の感度を個別に設定したい場合は,Master Sensitivity Controlの「on」をチェックして,「X-AXIS」(X=横軸)「Y-AXIS」(Y=縦軸)を変更する
- 設定が終わったら必ずメインウインドウ右下の「Apply」をクリック。これで設定が正式に反映される
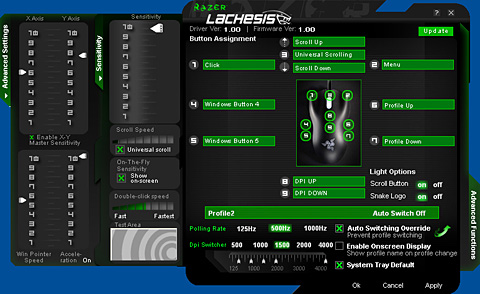 |
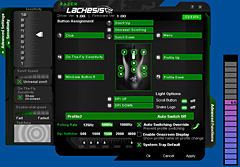 |
その点Lachesisではボタンによる5段階切り替えなので,広義のセンシティビティ設定はかなり使いやすくなっている。Razerに確認したところ,同社もLachesisではボタンによる解像度切り替えを推奨するとのことだったので,On-the-Fly Sensitvityを使う機会はまずないのではなかろうか。
続いてProfile(プロファイル)だが,最大5パターンのキーバインド設定=プロファイルについて,アプリケーションの起動に合わせて自動的に切り替える機能「Auto Switching Override」を併用できるようになったのが大きい。「プロファイル切り替えボタン」を割り当ててそれをクリックしたり,あるいは本体底面に用意された「Profile Button」を押したりすることでも切り替えられるが,ゲームを起動すると,それに合わせて自動的にプロファイルが切り替わるのは圧倒的に便利だ。登録の仕方には少々クセがあるのだが,
- メインメニューの中央より下にある細長い枠をクリックして,Profileメニューを開く(※デフォルトはなぜかProfile 2だった)
- 任意でProfileに名前を付け(※日本語も付けられるが,メインメニューでは文字化けする)
- 必要に応じてアプリケーションの実行ファイルを指定し
- 自動切り替えさせたい場合は「Auto Switch」にチェックを入れ
- 「▲Profile Selection」を押してProfileメニューを閉じる
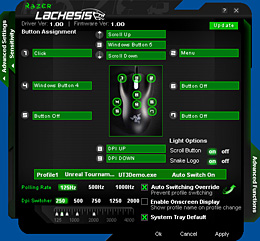 |
ただし,今回「Unreal Tournament 3」のデモ版で試したところ,ゲームを起動したとき,プロファイルは自動的に切り替わったり,切り替わらなかったりした。どういう条件で切り替わらない問題が発生するのかはよく分からないが,このあたりはドライバのアップデート待ちだろう。プロファイルの自動切り替えが問題なく利用できるかどうかは,Lachesisの使い勝手を大きく左右すると思われるだけに,早期の完成を望みたい。
現時点では評価できるレベルにない
アップデート&設定ツールの登場待ち
以上,使い勝手に関する重要なポイントについてまとめたが,ゲーマー向けマウスとしての基本的な部分がどうなのかというと,ドライバ/ファームウェアバージョンともに1.00という現時点において,残念ながらLachesisの完成度はまだ,評価できるレベルに達していない。
 |
ちなみにRazerは「柔らかい素材のマウスパッドと組み合わせて,3000dpi以上の設定を行ったときにこの問題が発生する」と認識しているとのこと。現在,ドライバ&コントロールパネルとは別に,マウスの感度を調整して,ソフトな材質のマウスパッドで使うときにはマウスの反応をやや鈍くするソフトウェアツールを準備中という。発売までにツールがどれだけの完成度になっているのか,非常に気になるところだ。
というわけで,現時点ではこれ以上踏み込めず,いささか消化不良なのだが,課題は明確。ソフトウェア的にきちんと評価できるレベルで発売されることを期待して待ちたいと思う。
※お詫びと訂正:初出時に「LEDは製品版で白色に変わった」とありましたが,実際には白だけでなく,青色も用意されます。お詫びして訂正いたします。
- 関連タイトル:
 Razer
Razer
- この記事のURL:
Copyright (C) 2023 Razer Inc. All rights reserved
- Razer DeathAdder Elite エルゴノミック ゲーミングマウス【正規保証品】RZ01-02010100-R3A1

- エレクトロニクス
- 発売日:2016/12/23
- 価格:¥14,700円(Amazon)


















